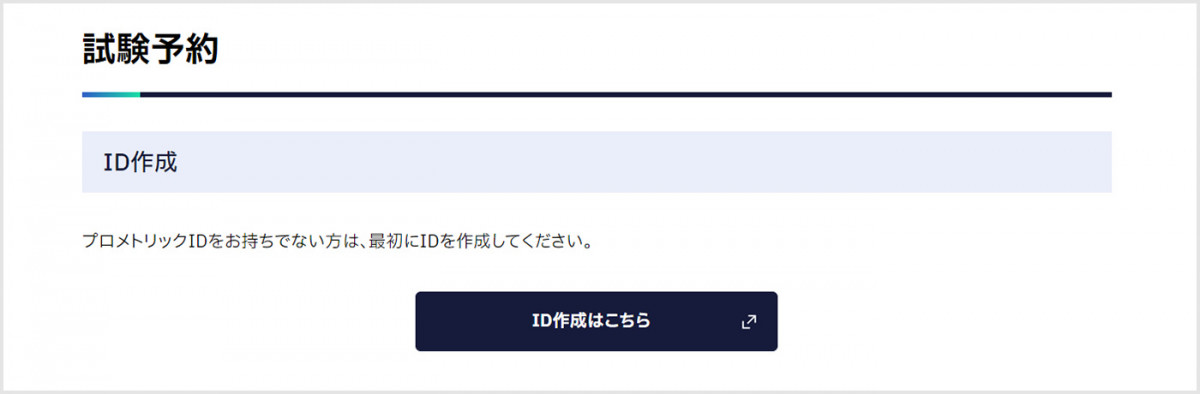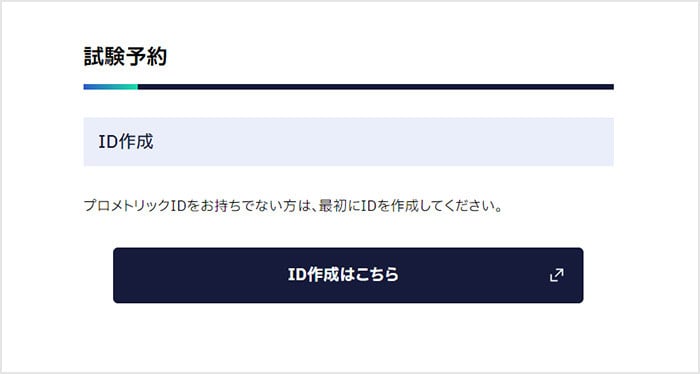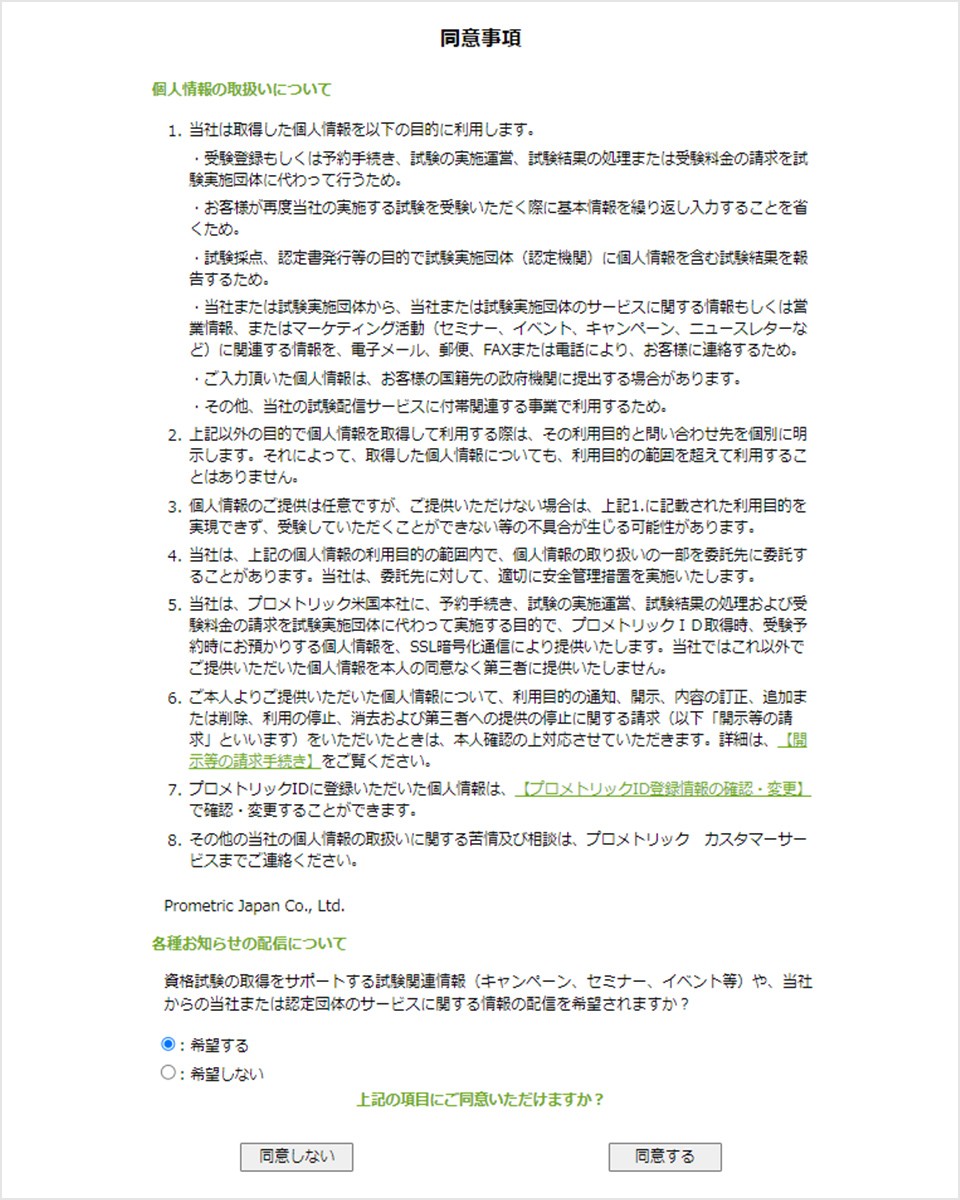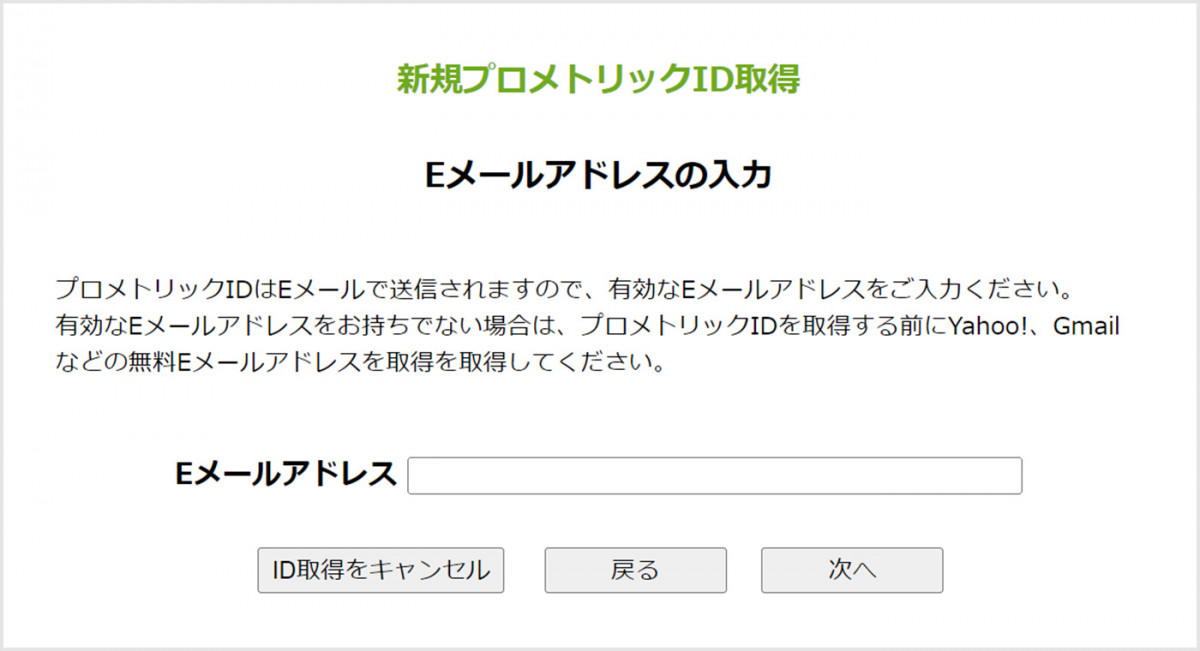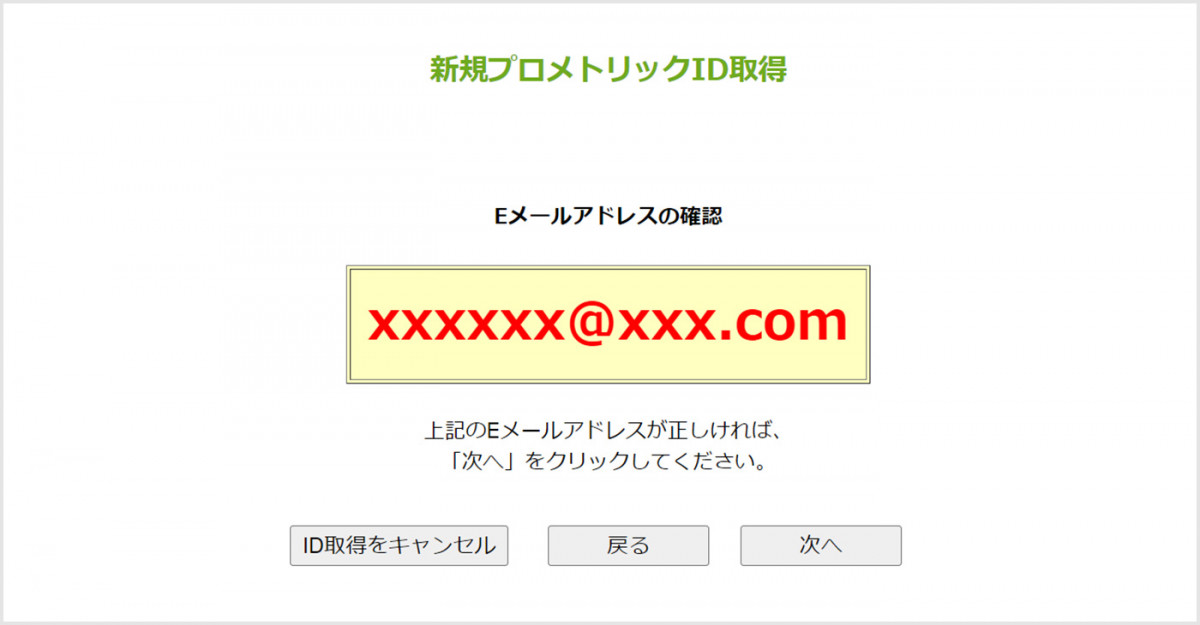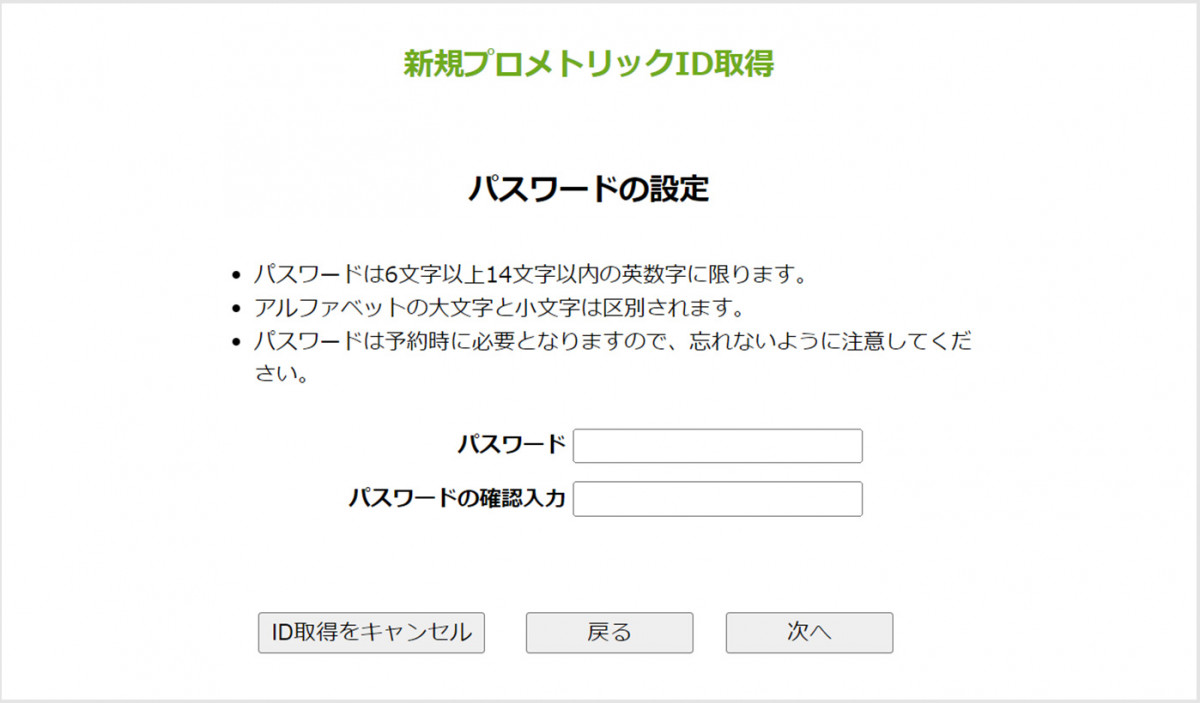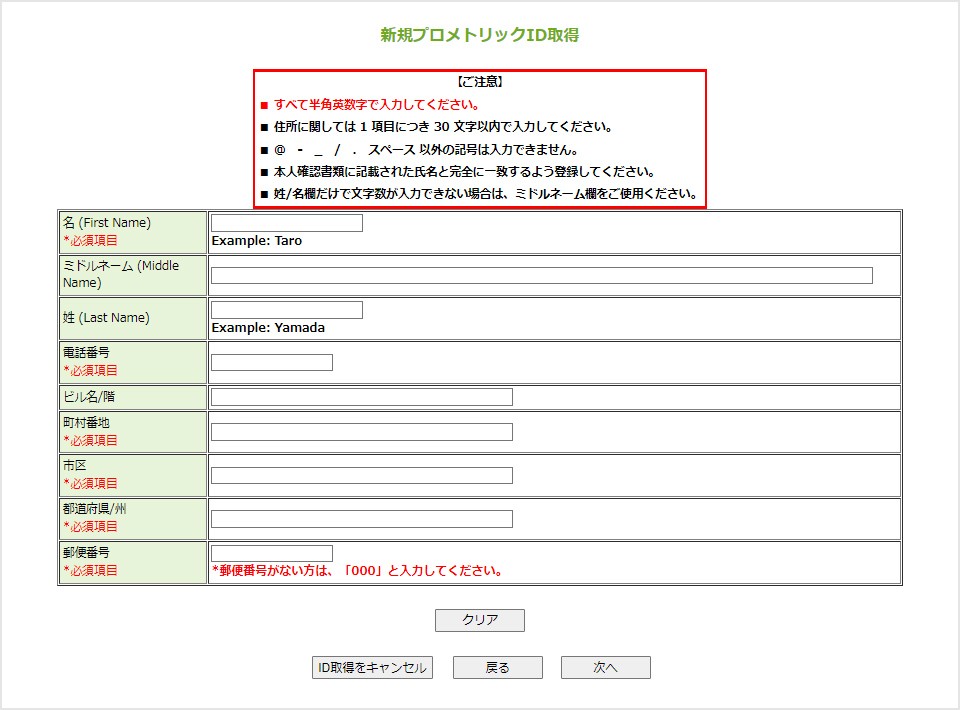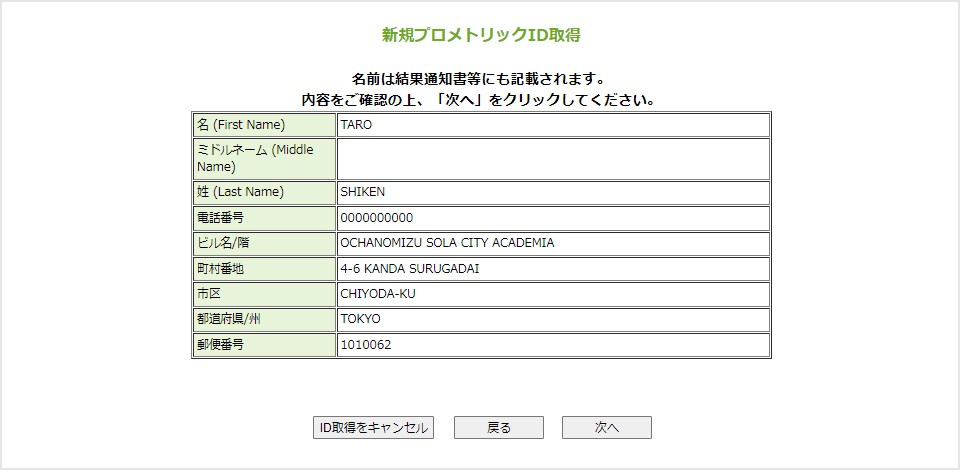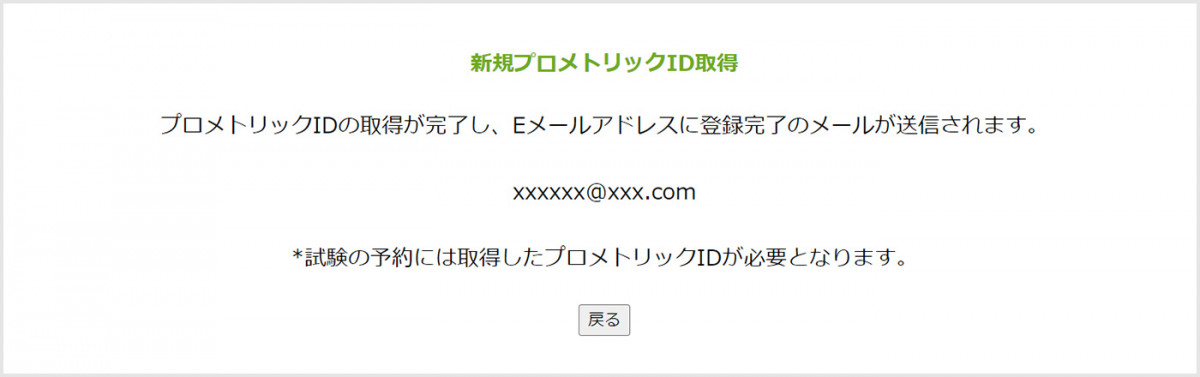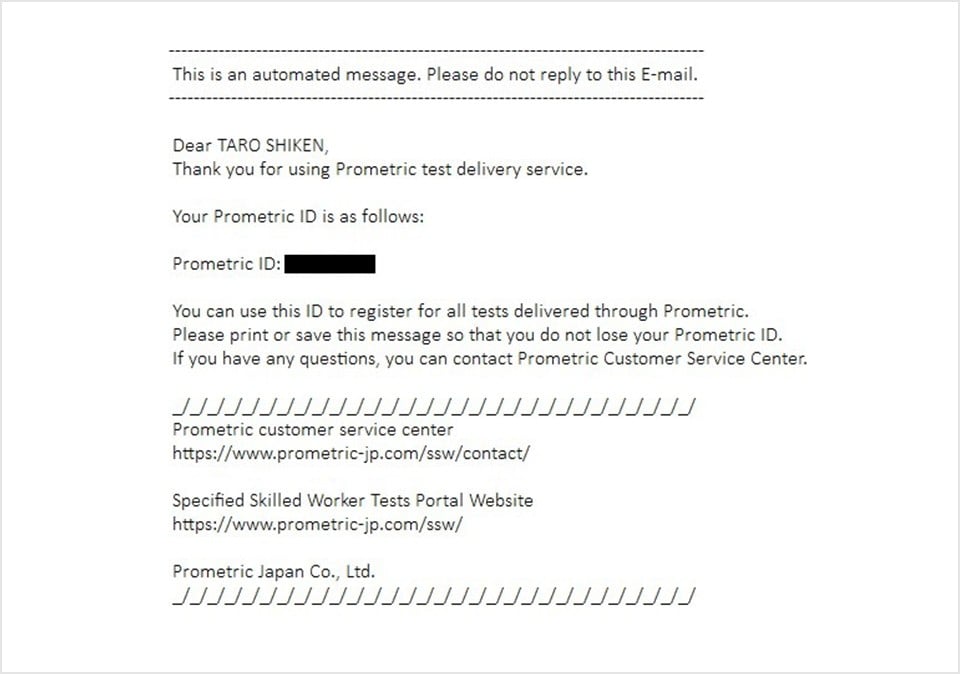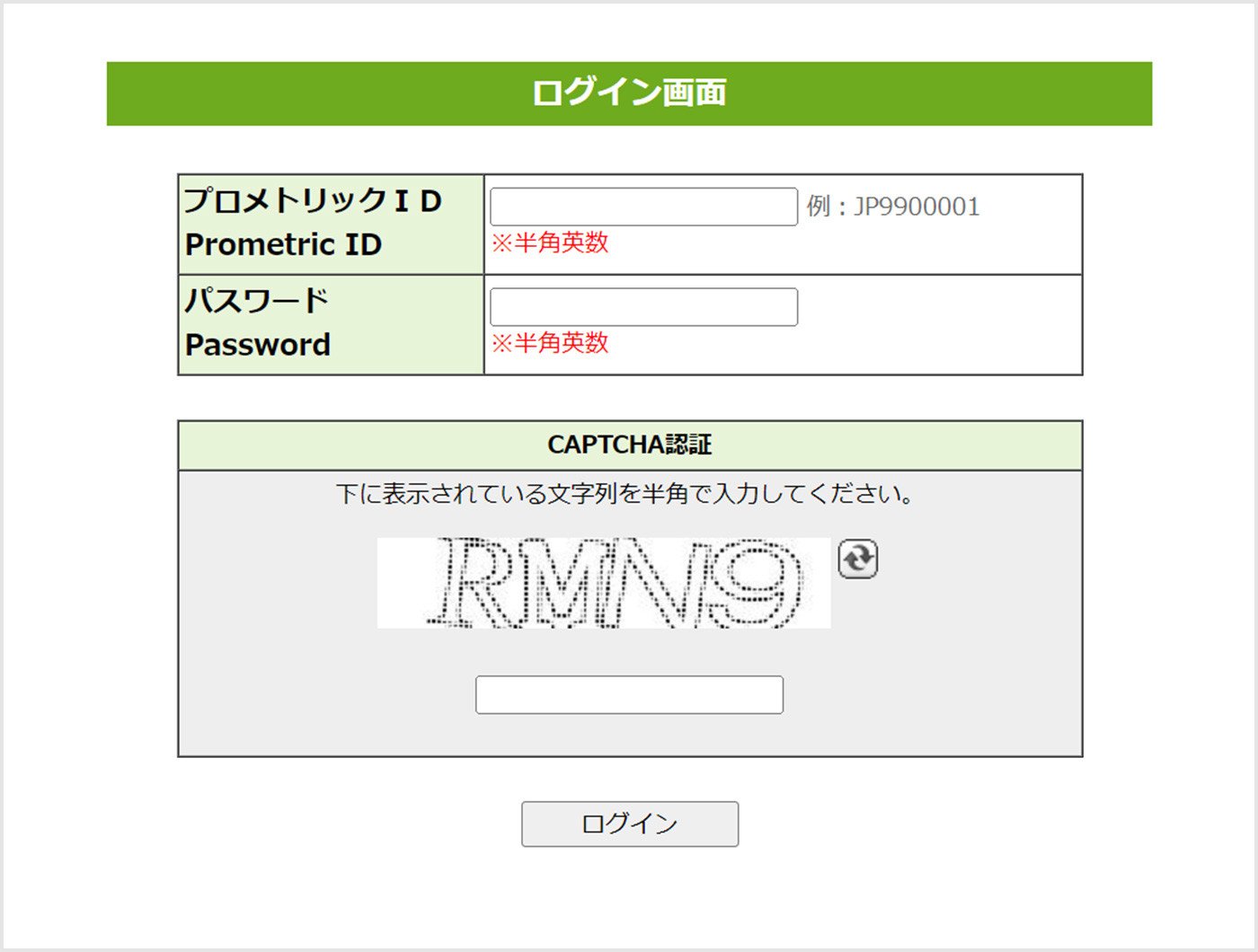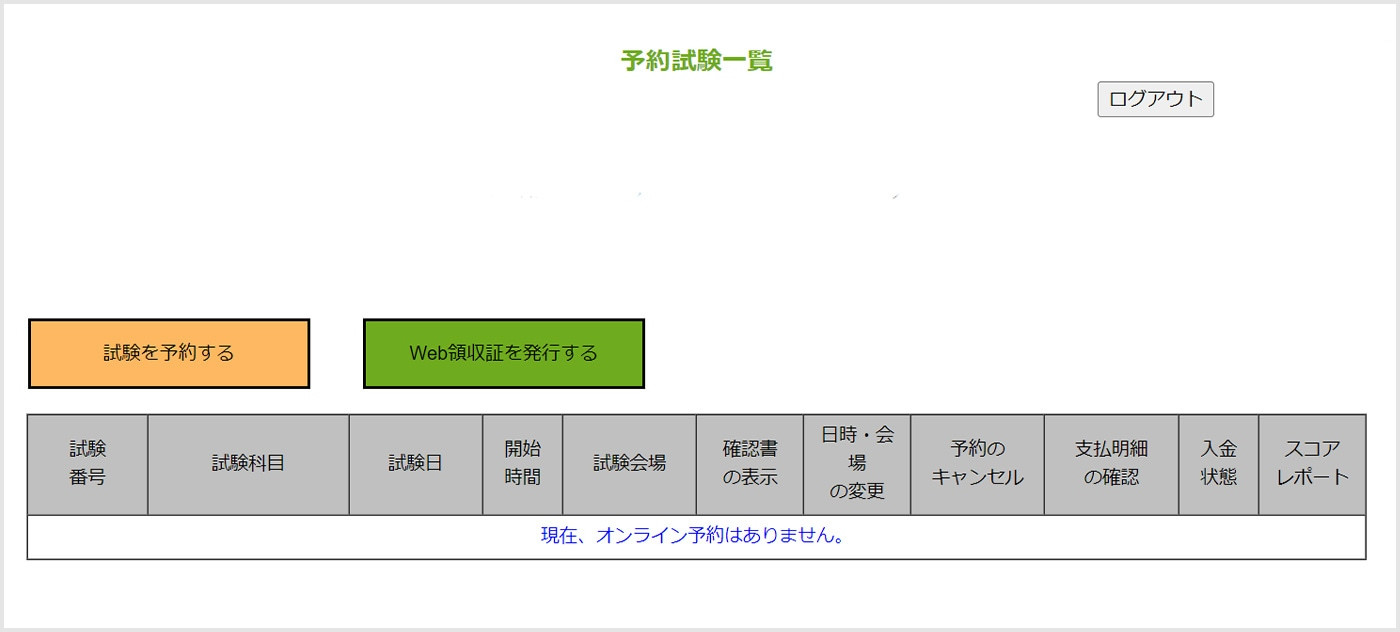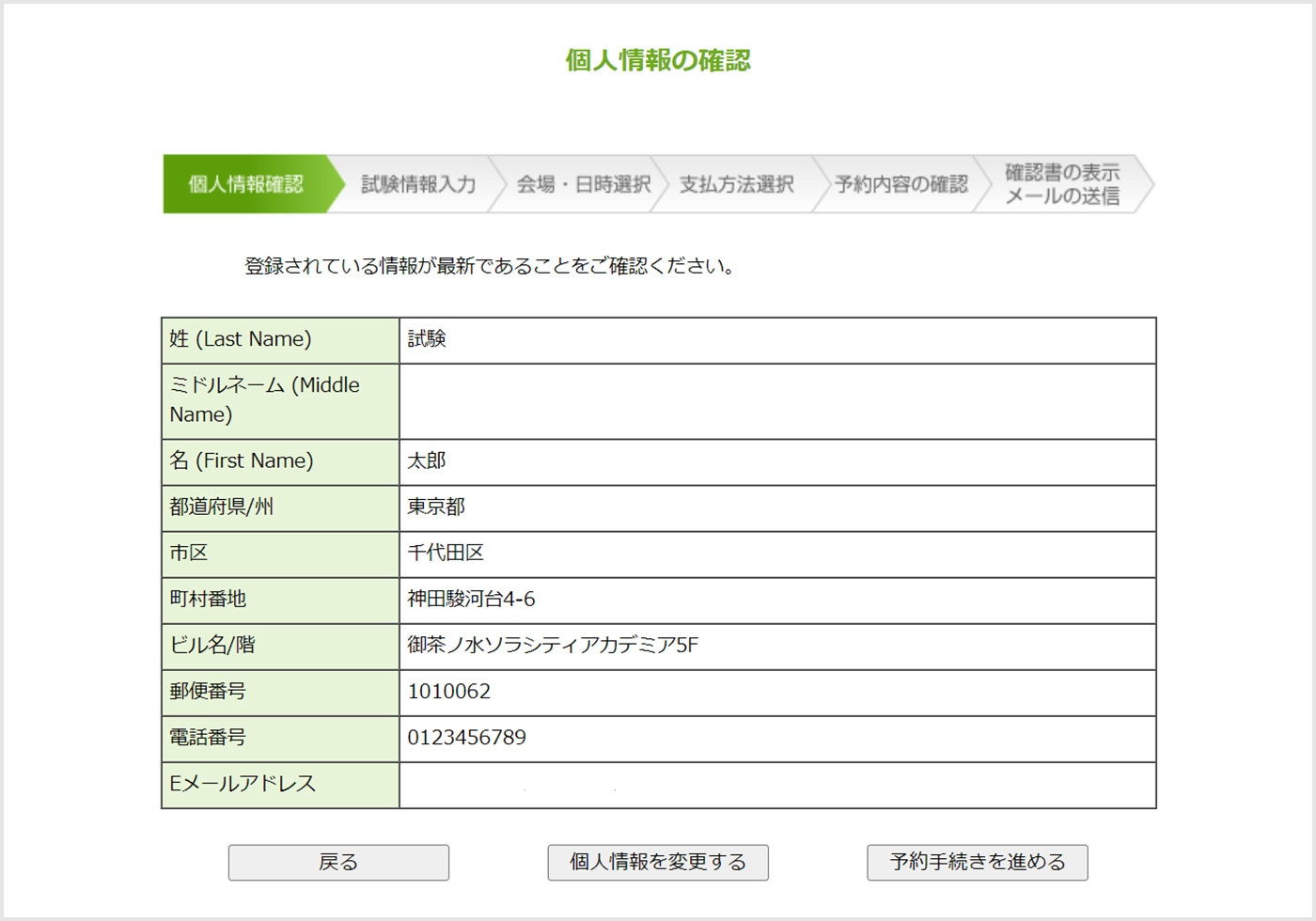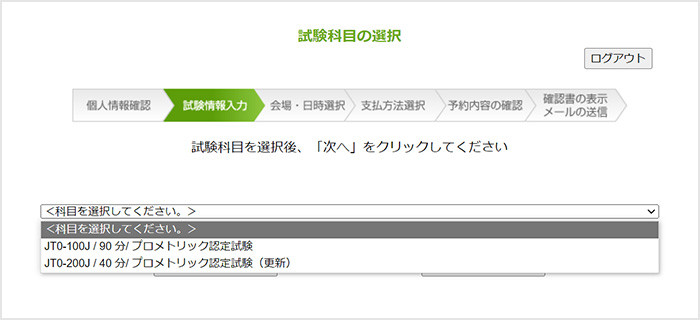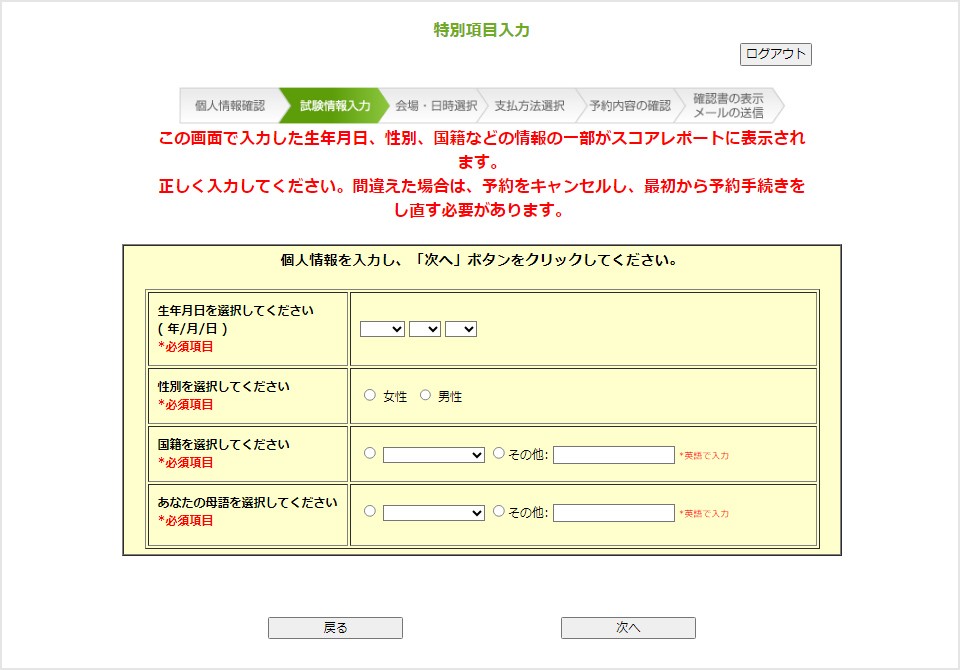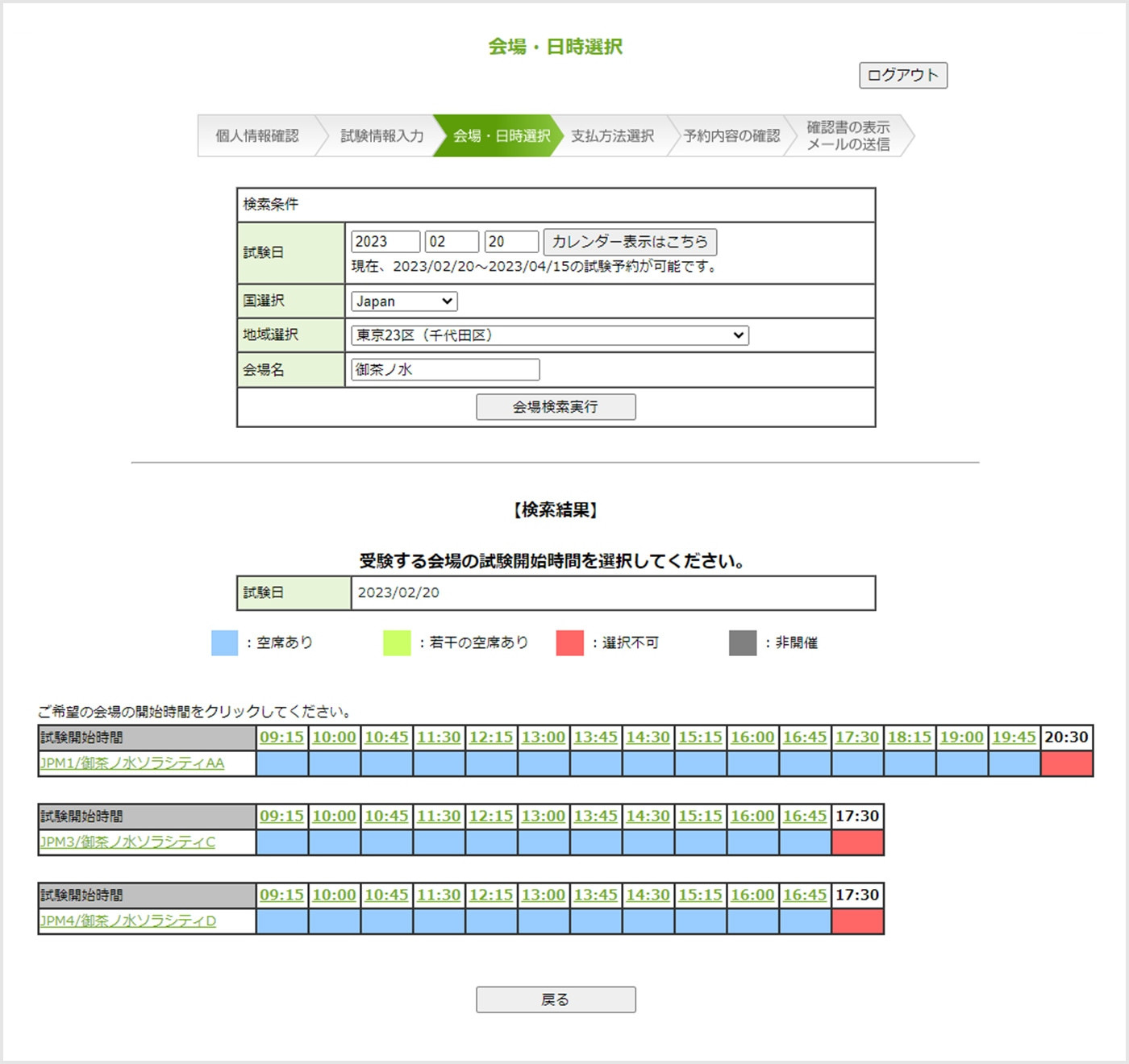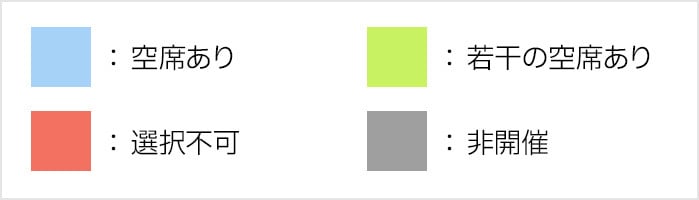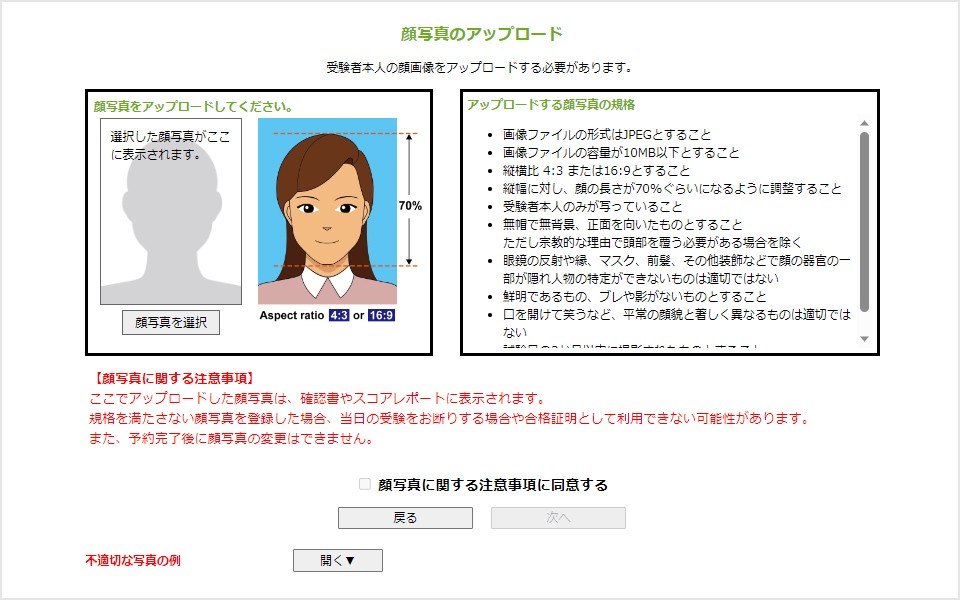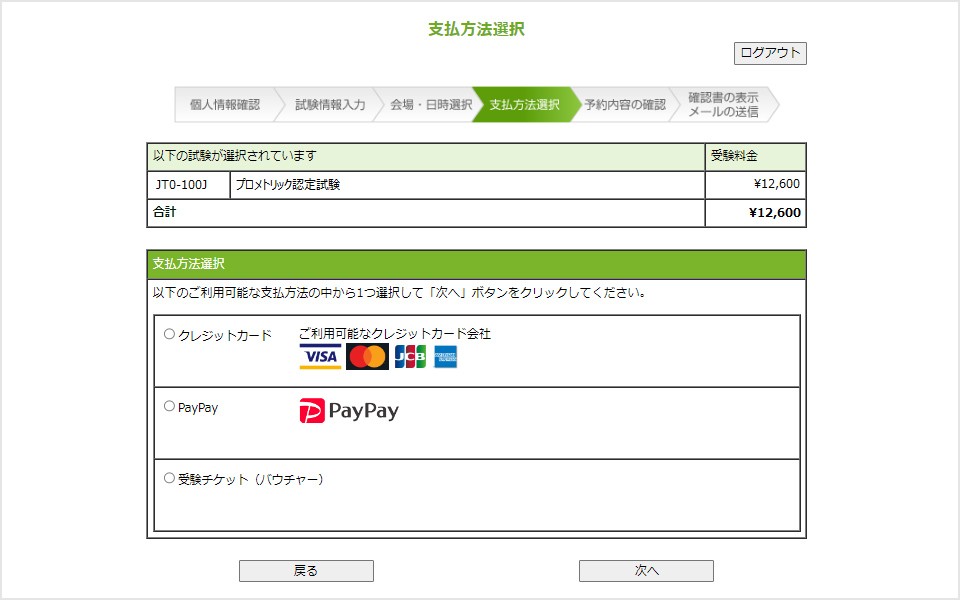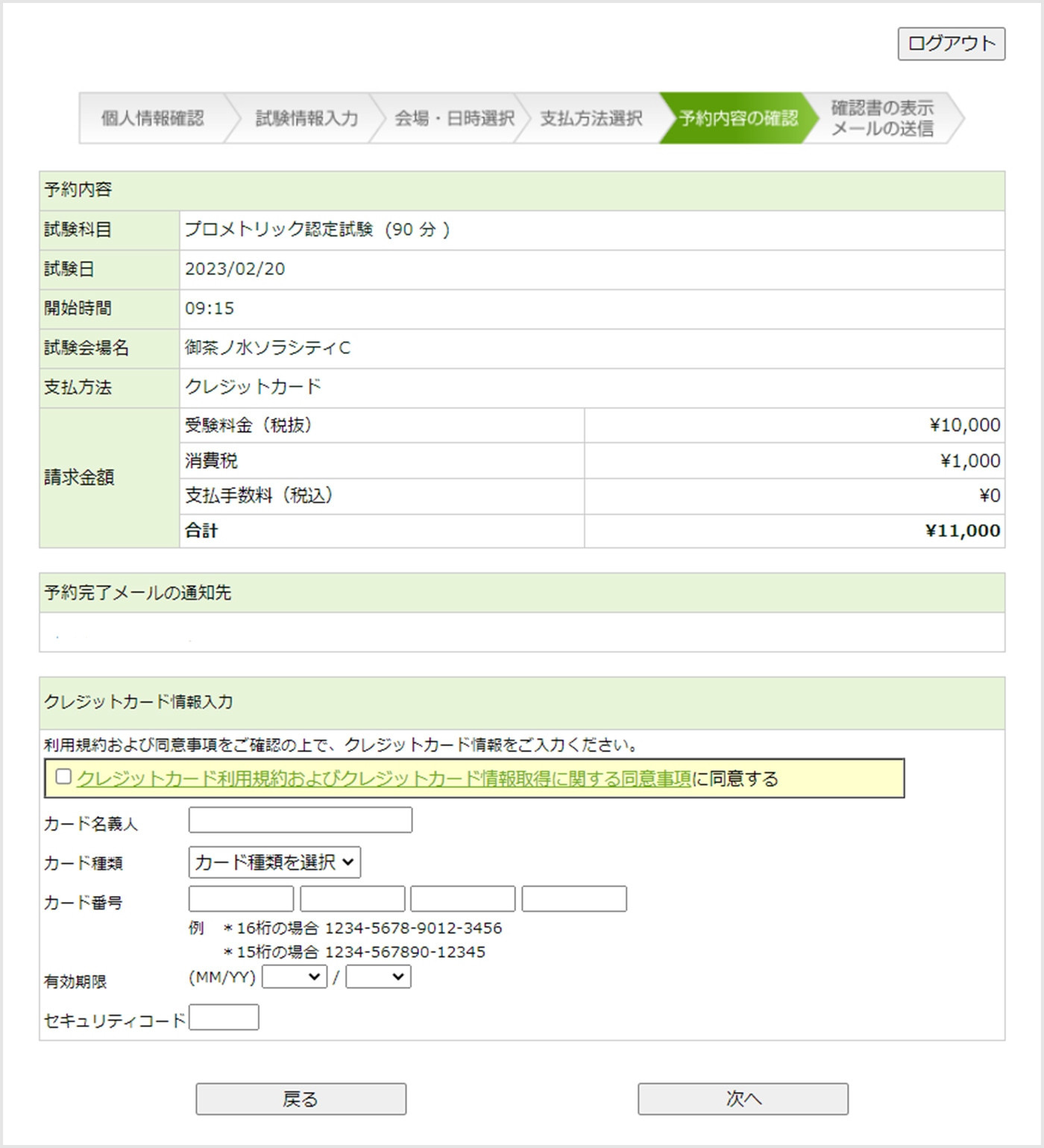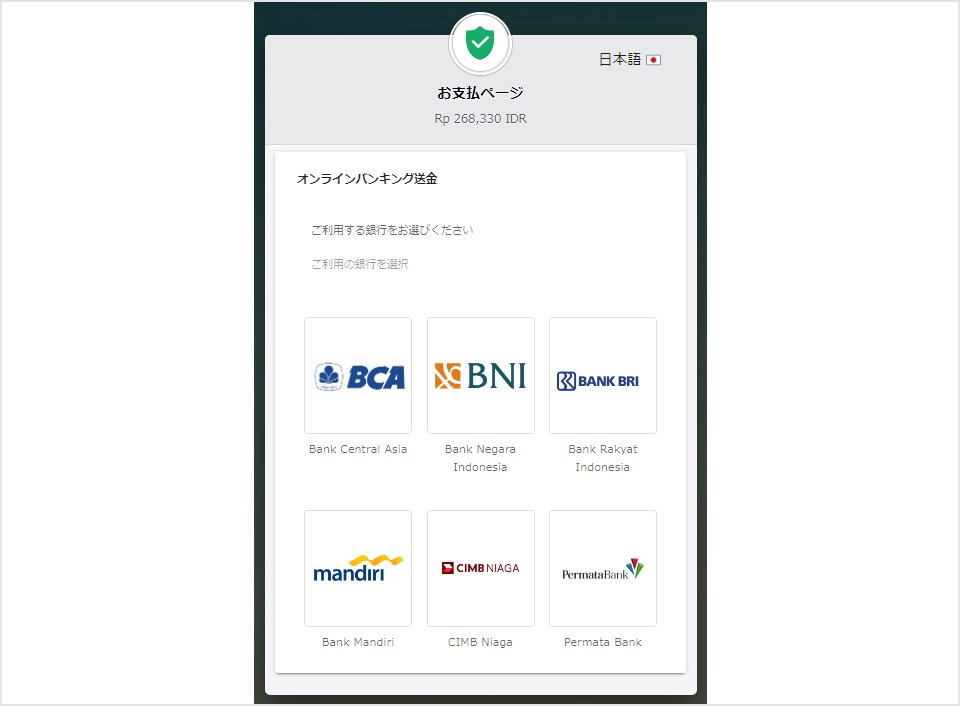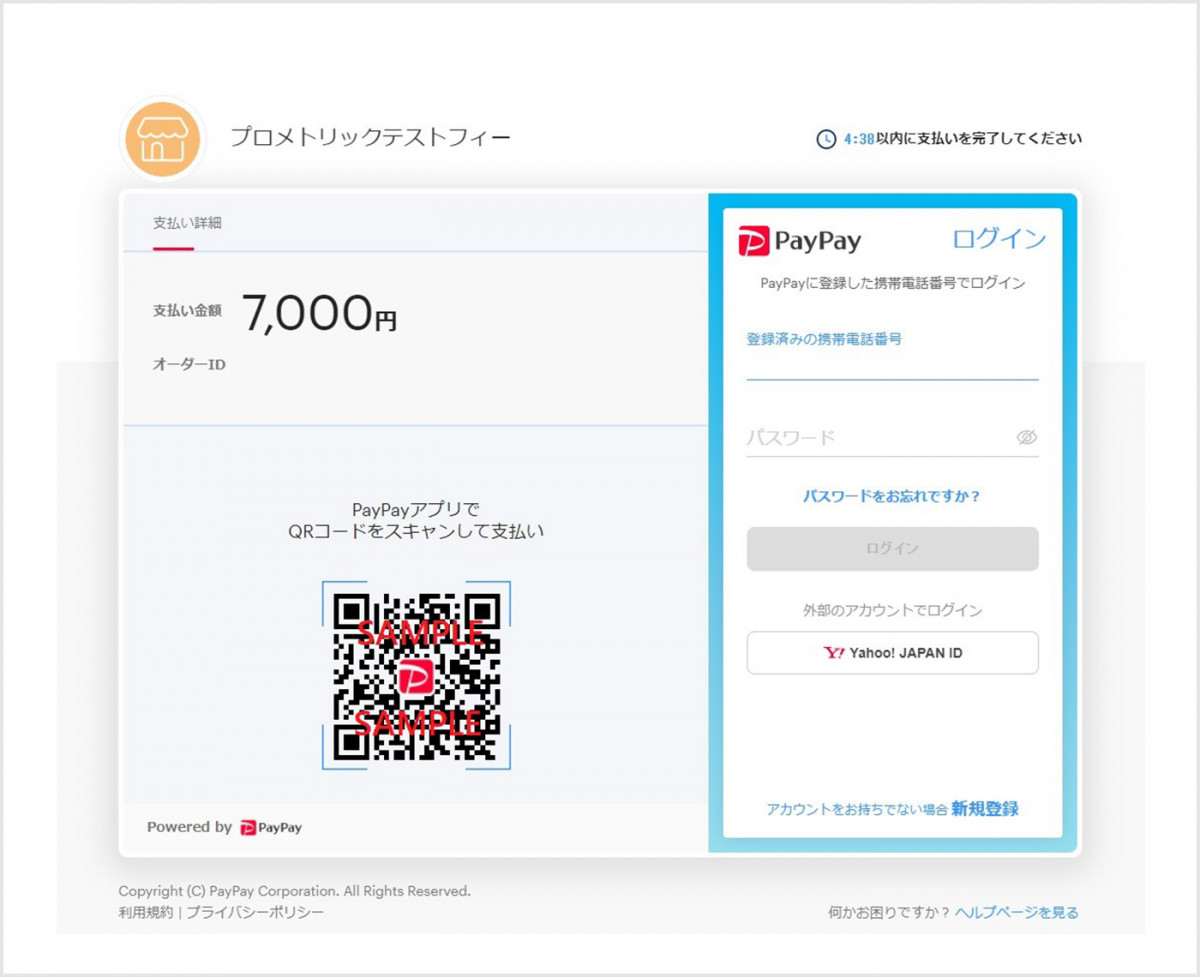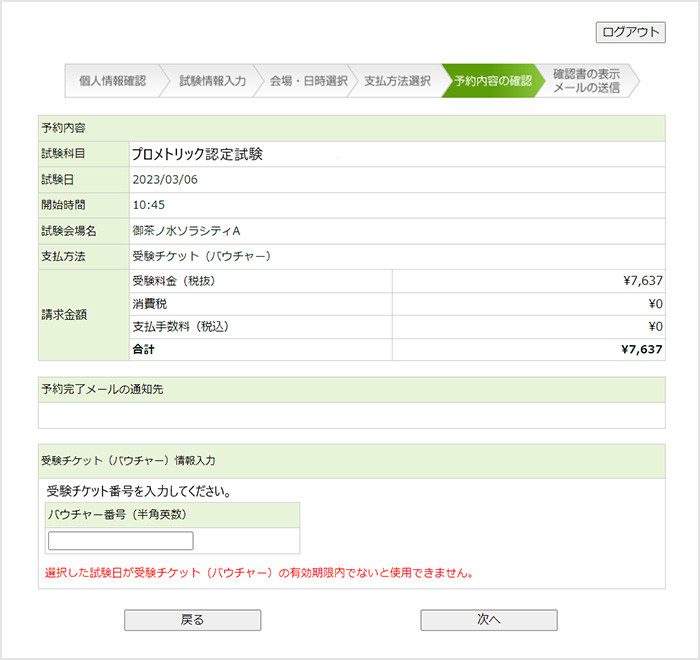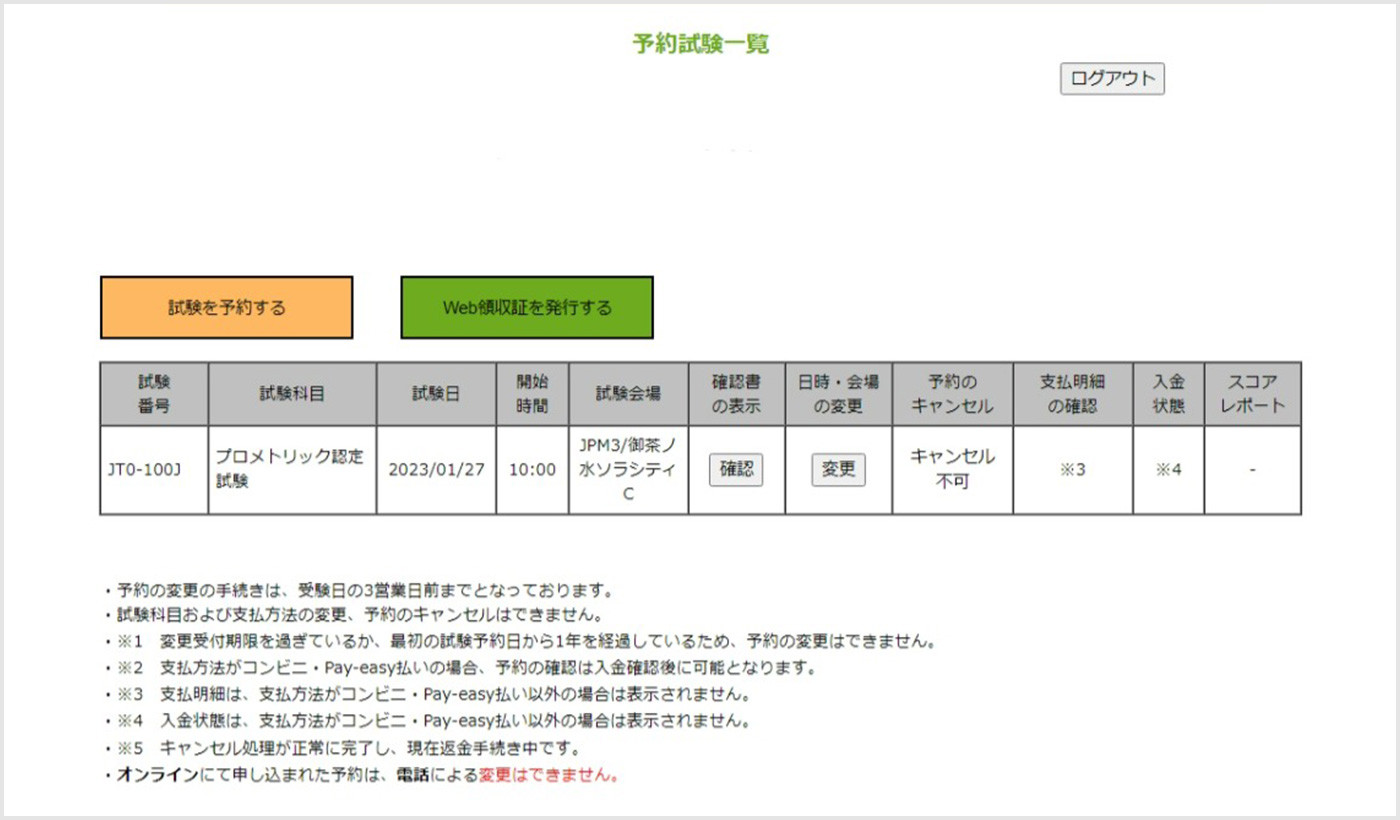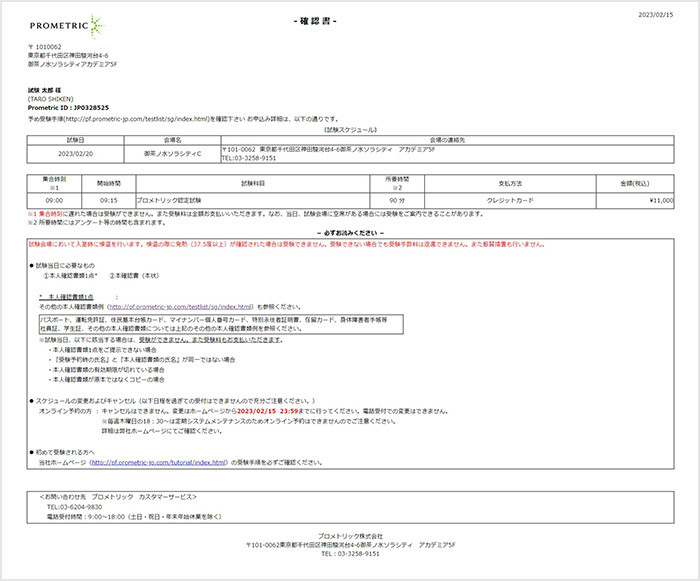ID үүсгэх/захиалах журам
Бид танд үнэмлэх үүсгэх, нөөцлөх, шалгалтаа өөрчлөх, цуцлах алхмуудыг хийх болно.
Шалгалт товлохын тулд Prometric үнэмлэх шаардлагатай. Хэрэв танд Prometric ID байхгүй бол эхлээд ID үүсгэнэ үү.
ID үүсгэх
Таны үүсгэсэн ID-г Prometric ийн явуулсан бүх шалгалтад ашиглаж болно (зарим шалгалтыг эс тооцвол).
ID болон нууц үгээ аюулгүй байлгана уу.
Алхам 1: ID үүсгэх
Таны авч буй шалгалтын тусгай хуудсан дээрх "Энд ID үүсгэх" дээр дарна уу.
Алхам 2: Урьдчилан сэргийлэх арга хэмжээг шалгана уу
Алхам 3: Зөвшөөрлийн нөхцөлийг баталгаажуулна уу
Алхам 4: Имэйл хаягаа бүртгүүлнэ үү
Хүчинтэй имэйл хаяг оруулна уу.
Хэрэв та аль хэдийн Prometric ID үүсгэсэн бол ID-г таны бүртгүүлсэн имэйл хаяг руу илгээх болно.
Алхам 5: Имэйл хаягаа баталгаажуулна уу
Алхам 6: Нууц үг тохируулах
Нууц үгээ 6-14 үсэг, тоон тэмдэгтийн хооронд оруулна уу.
Цагаан толгойн том, жижиг үсгүүдийг ялгадаг.
Алхам 7: Хувийн мэдээллийг оруулна уу
Нэр, утасны дугаар, хаягаа оруулна уу.
Бүх хагас өргөнтэй үсэг, тоон тэмдэгтүүдийг оруулна уу.
Зүйл тус бүрийн 30 тэмдэгт дотор хаягаа оруулна уу.
@, _ /-аас бусад тэмдэгтүүд. Орон зайг оруулах боломжгүй.
Таны нэр Биеийн байцаалт бичигдсэн нэртэй яг таарч байгаа эсэхийг шалгана уу.
Хэрэв та нэр/овог талбарт тэмдэгтийн тоог оруулж чадахгүй бол дунд нэр талбарыг ашиглана уу.
Нэрээ оруулах талаар нэмэлт мэдээлэл авахыг хүсвэл "Prometric ID үүсгэх тэмдэглэл" -ийг үзнэ үү.
Алхам 8: Оруулсан контентыг баталгаажуулна уу
Алхам 9: Бүртгэл дууссан
Алхам 10: Prometric ID баталгаажуулалт
"[email protected]" хаягаас илгээсэн имэйлд бичсэн Prometric ID-г шалгана уу.
Шалгалт захиалга
Алхам 1: Нүүрнийхээ зургийг авах (хэрэв Японд шалгалт өгөх бол)
Хэрэв та Японд шалгалт өгөх гэж байгаа бол шалгалтанд бүртгүүлэхийн тулд нүүрнийхээ зургийг авах шаардлагатай. Хүчинтэй нүүрний зураг авах журамтай танилцаж, нүүрний зураг бэлтгэнэ үү.
Алхам 2: Нэвтрэх
Та шалгалт бүрийн тусгай хуудсан дээрх "Нэвтрэх" дээр дарж нэвтрэх дэлгэц рүү очих боломжтой.
Нэвтрэх дэлгэц дээр Prometric ID, нууц үг, хагас өргөнтэй үсэг, тоон тэмдэгтүүдийг ашиглан CAPTCHA баталгаажуулалтыг оруулна уу.
Хэрэв танд Prometric ID байхгүй бол эхлээд ID үүсгэнэ үү.
Алхам 3: Туршилтын захиалга
"Тест хийх хуваарь" дээр дарна уу.
Хэрэв танд шалгалтын хуваарь байгаа бол тэдгээр нь энэ дэлгэц дээр харагдах болно.
Алхам 4: Бүртгэлийн мэдээлэл/гэрээг баталгаажуулна уу
Алхам 5: Шалгалтын сонголт
Алхам 6: Тусгай зүйл оруулах
Таны оруулсан зарим мэдээлэл (төрсөн огноо, хүйс, харьяалал гэх мэт) таны онооны тайланд харагдах тул зөв оруулахыг анхаарна уу.
Хэрэв та алдаа гаргасан бол захиалгаа цуцалж, захиалгын үйл явцыг дахин эхлүүлэх шаардлагатай болно.
Алхам 7: Огноо/цаг/ Шалгалтын байр хайх
Хүссэн шалгалтын огноо, бүсээ сонгоод "Шалгалтын байр хайлтыг гүйцэтгэх" дээр дарж шалгалт явагдаж буй Шалгалтын байр болон суудлын бэлэн байдлыг харуулна.
Шалгалт эхлэх цагийн дагуу суудлын хүрэлцээг өнгөөр харуулдаг. Хүссэн Шалгалтын байр шалгалт эхлэх цагийг сонгоно уу.
Алхам 8: Нүүрнийхээ зургийг байршуулах (хэрэв Японд шалгалт өгөх бол)
Хэрэв та Японд шалгалт өгөх гэж байгаа бол Баталгаажуулах захидал болон онооны тайлан дээр харагдах нэр дэвшигчийн зургийг байршуулах шаардлагатай.
Хэрэв та стандартын шаардлага хангаагүй нүүрний зургийг бүртгүүлсэн бол шалгалт өгөх өдөр шалгалт өгөхөөс татгалзаж эсвэл тэнцсэнийг нотлох баримт болгон ашиглах боломжгүй болно.
Мөн захиалга дууссаны дараа та нүүрнийхээ зургийг өөрчлөх боломжгүй.
Алхам 9: Төлбөрийн аргыг сонгох
Боломжтой төлбөрийн аргуудыг харуулах болно.
Таны сонгож болох төлбөрийн аргууд нь таны шалгалт өгч буй улсаас хамаарч өөр өөр байна. Дэлгэрэнгүй мэдээллийг "Улс орны төлбөрийн аргууд" хэсгээс үзнэ үү.
Ваучер (Шалгалтын билет) ашиглаж байгаа бол
Ваучер (Шалгалтын билет) дугаараа оруулна уу.
Хугацаа нь дууссан бол ашиглах боломжгүй.
Алхам 10: Захиалга дууссан
Төлбөр дууссаны дараа таны захиалга дууссан болно.
Нэвтэрсэний дараа та дэлгэцэн дээр нөөцөлсөн шалгалтуудаа шалгах боломжтой.
Та Баталгаажуулах захидал үзэх, захиалгын дэлгэрэнгүй мэдээллийг өөрчлөх, цуцлах гэх мэт боломжтой.
Хэрэв та Японд шалгалт өгсөн бол шалгалт өгсний дараа вэб хуудас авах боломжтой.
Баталгаажуулах захидал
Та шалгалтын захиалгын дэлгэрэнгүй мэдээлэл, тухайн өдөр юу авчрах, Шалгалтын байр газрын зураг зэргийг багтаасан Баталгаажуулах захидал хэвлэх боломжтой.