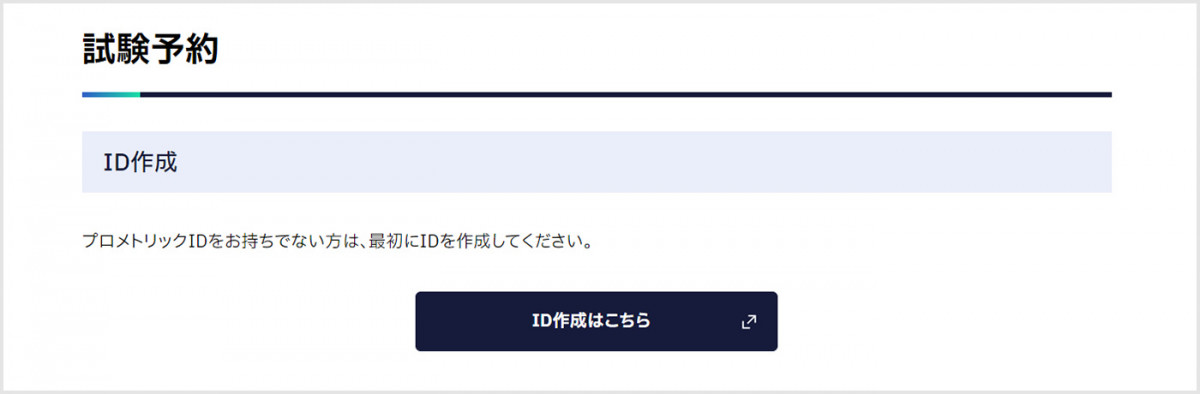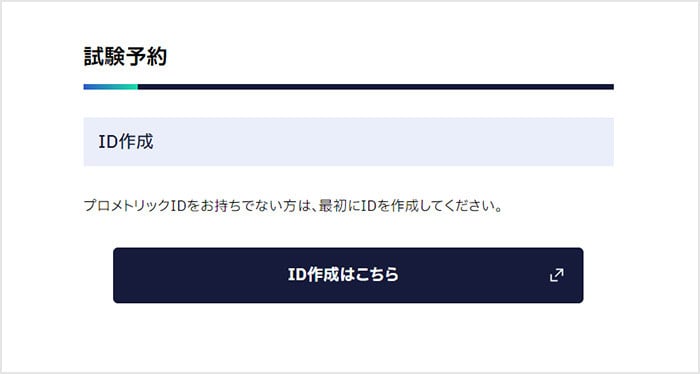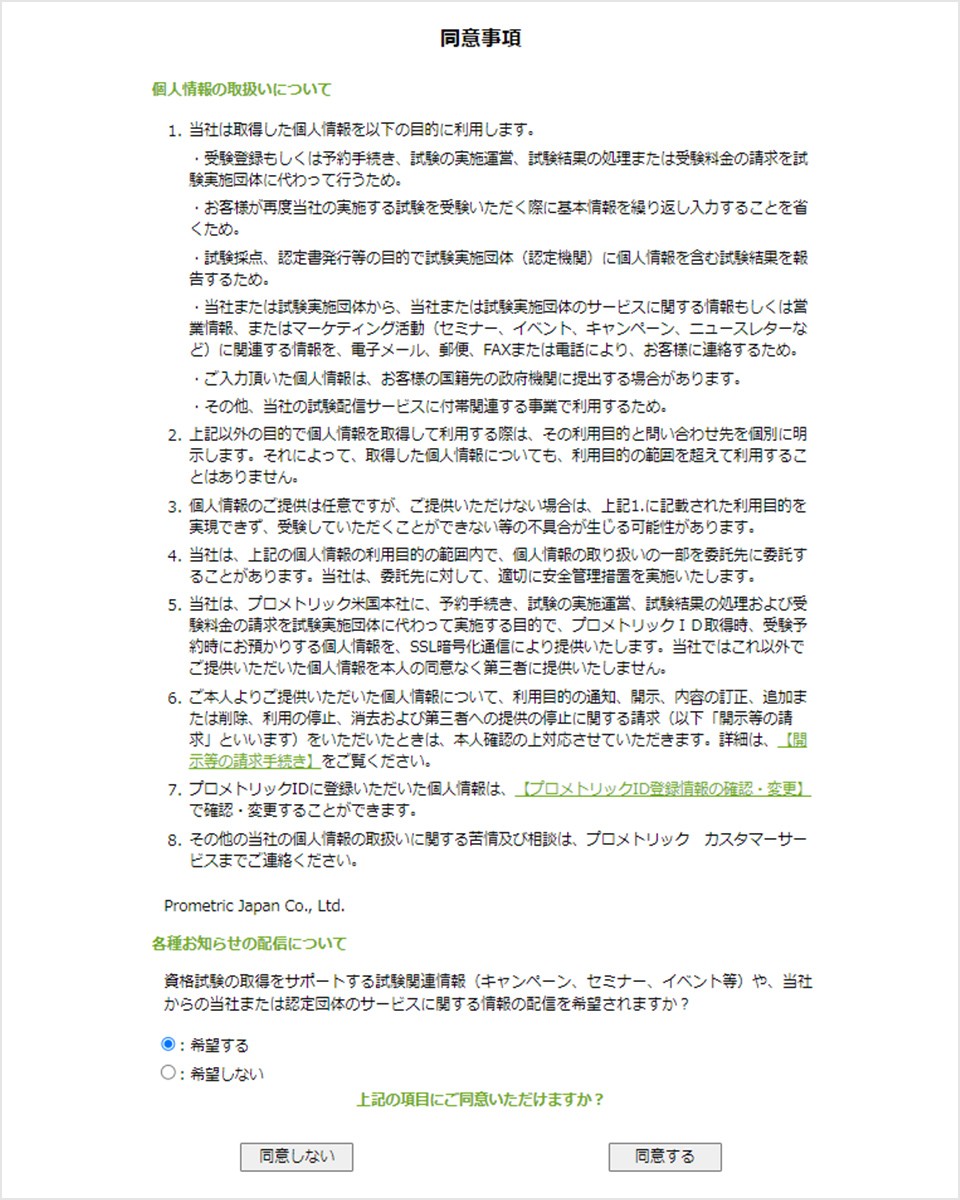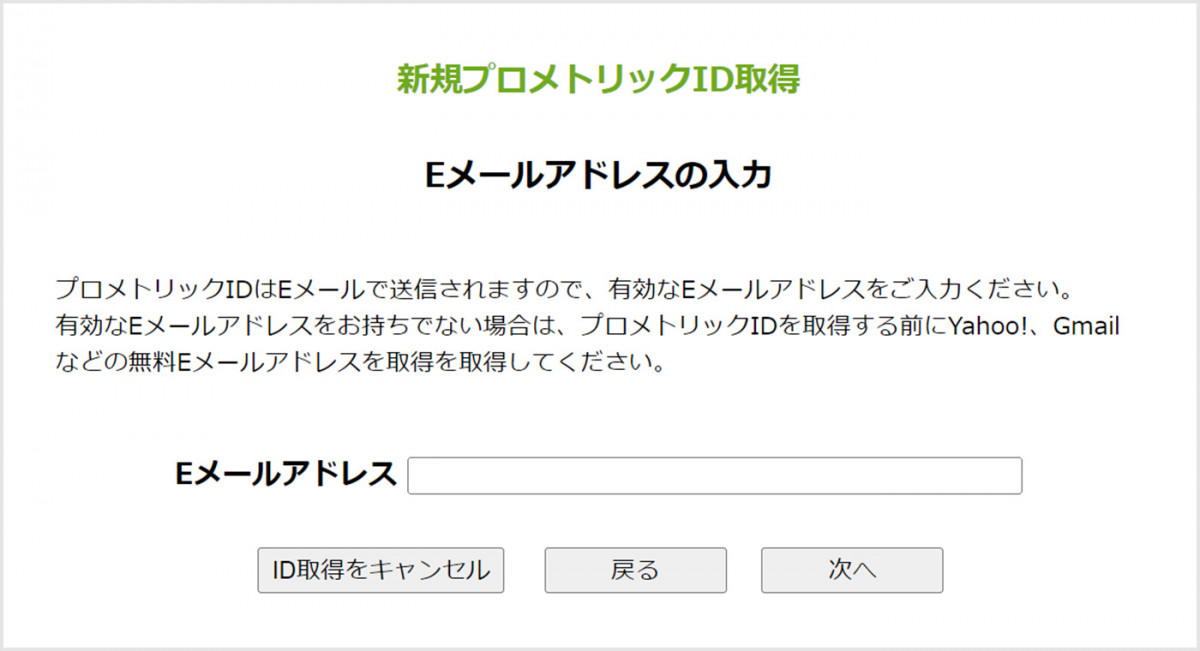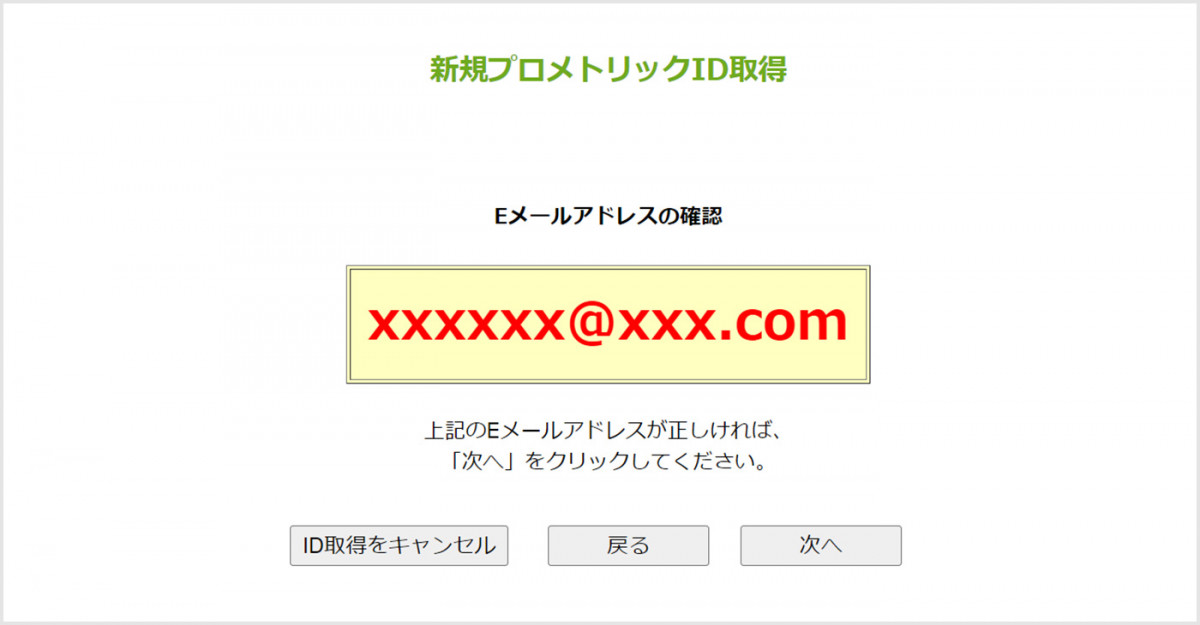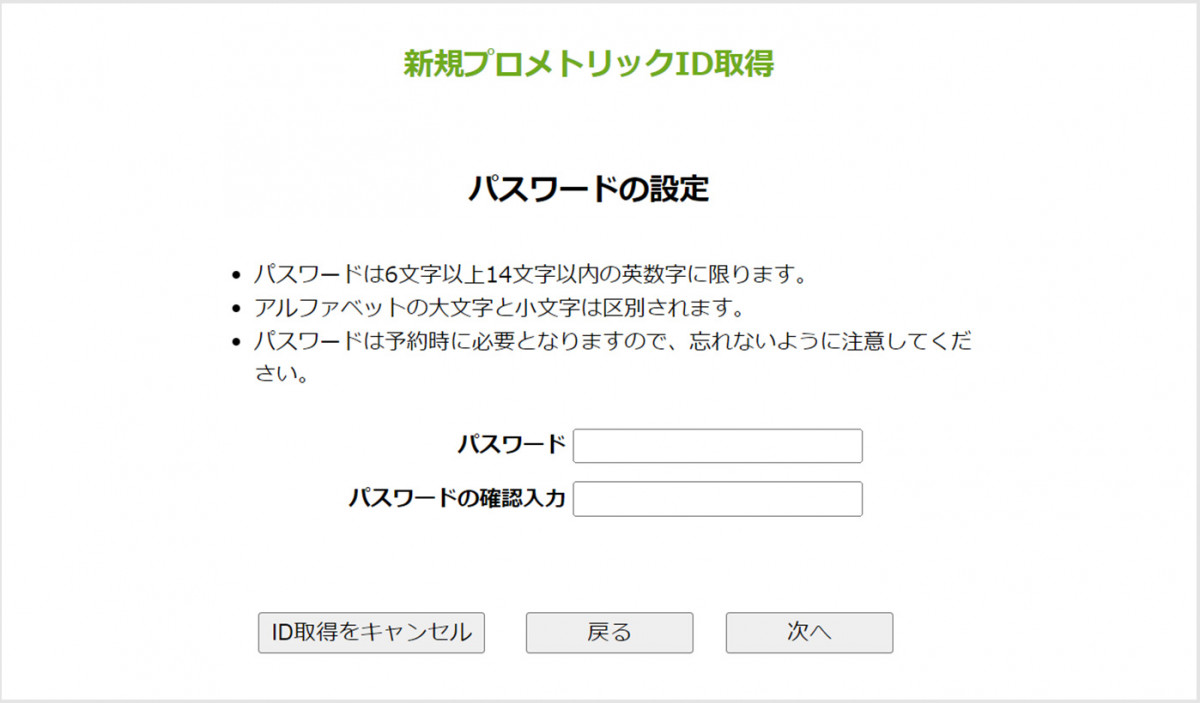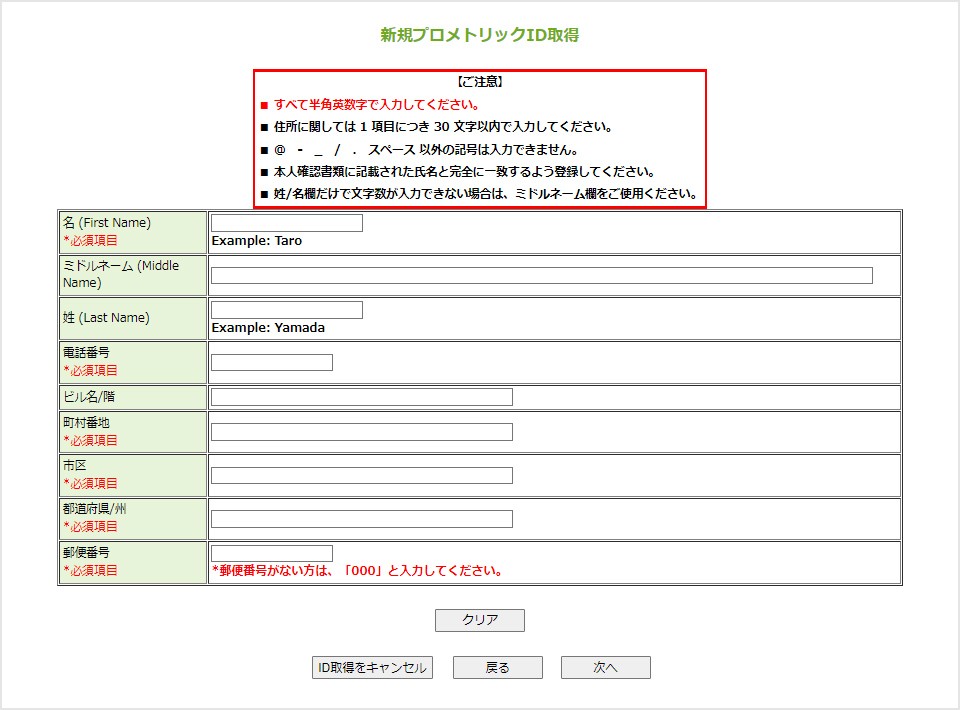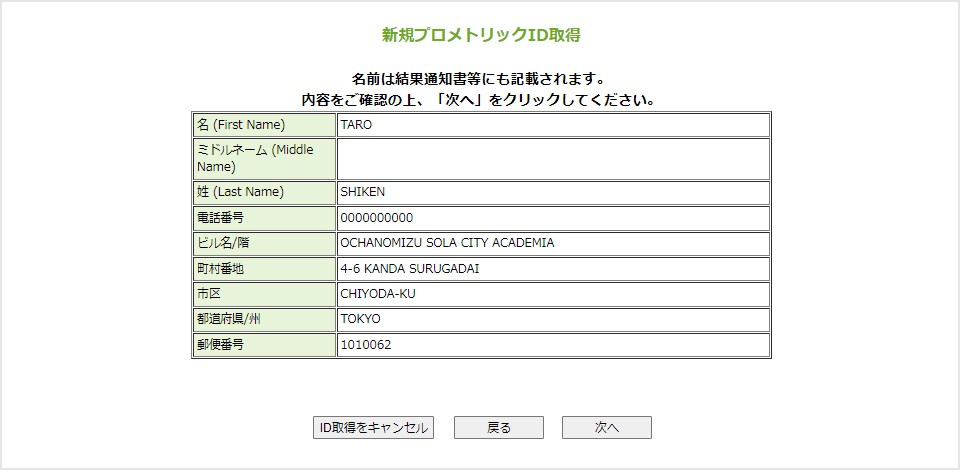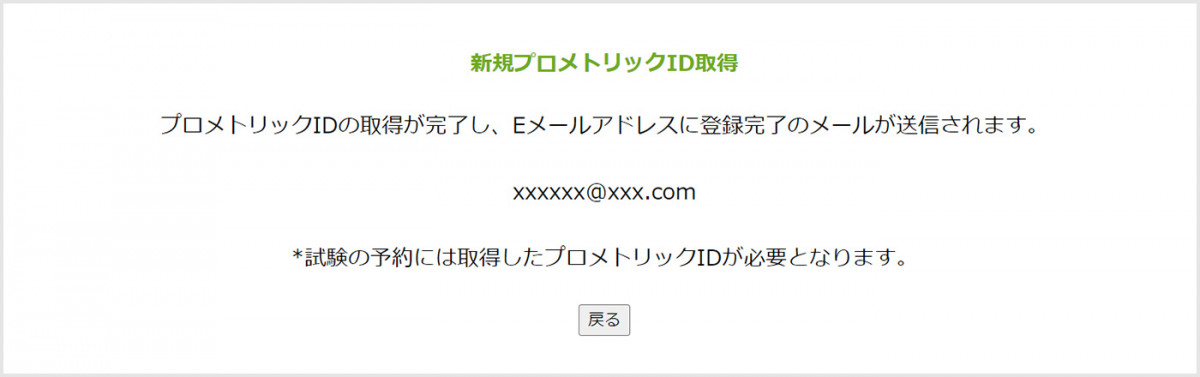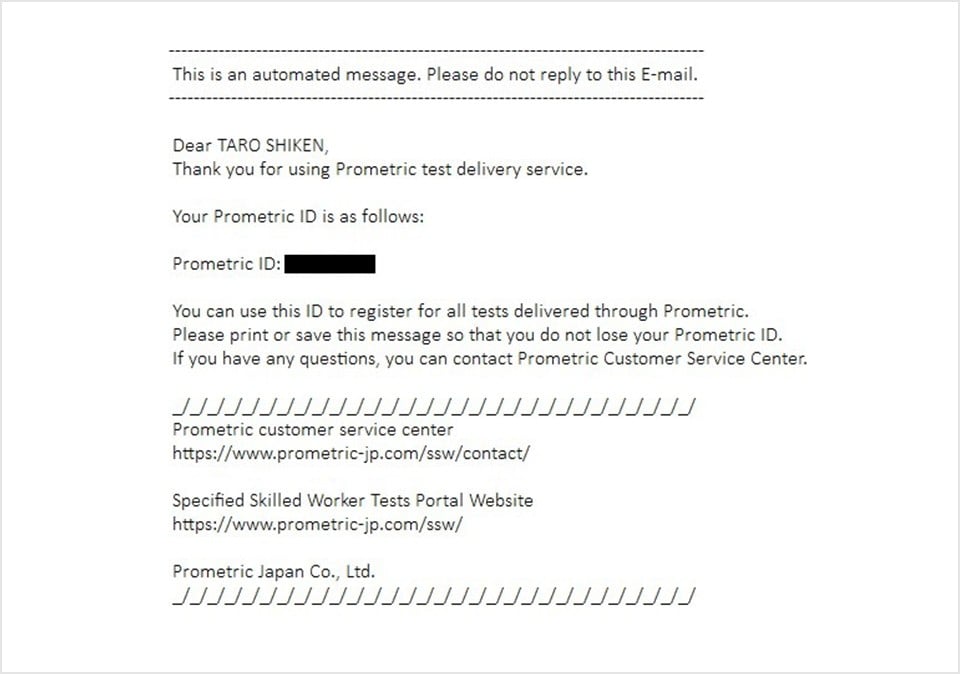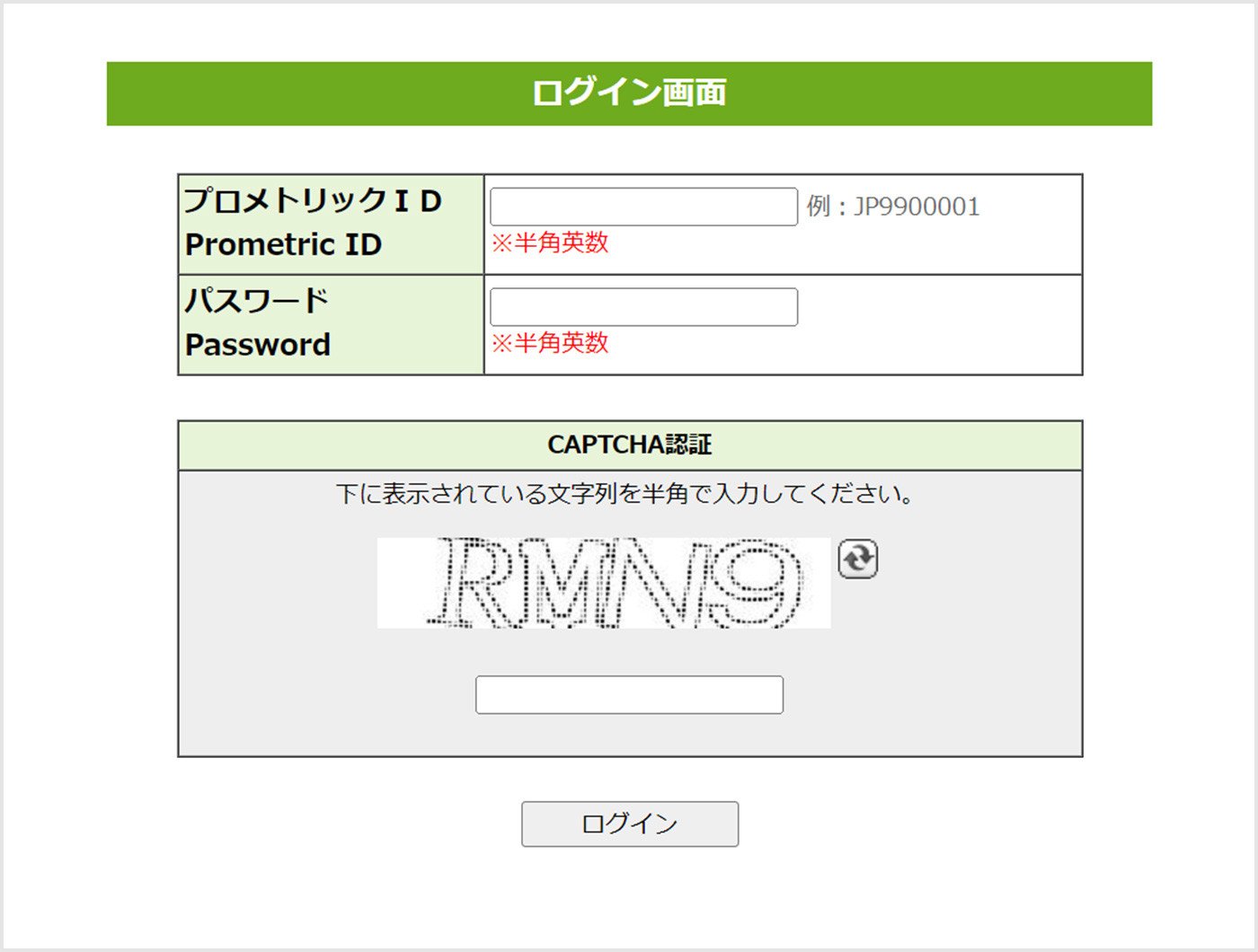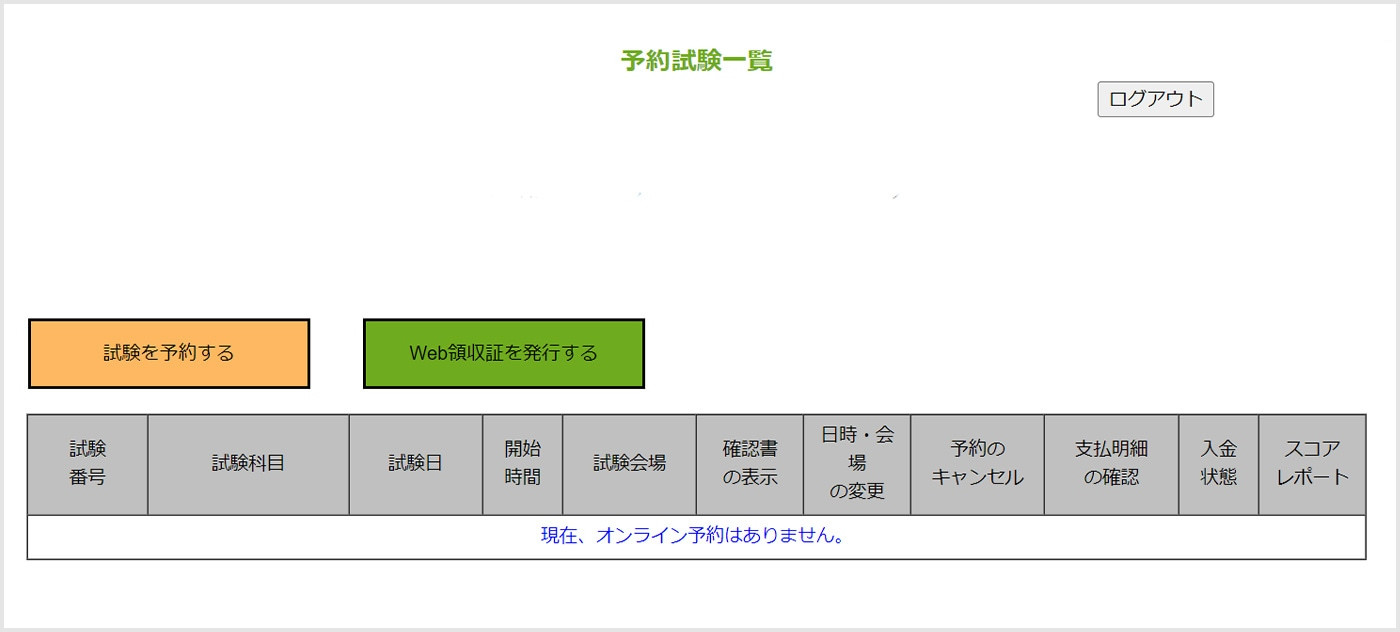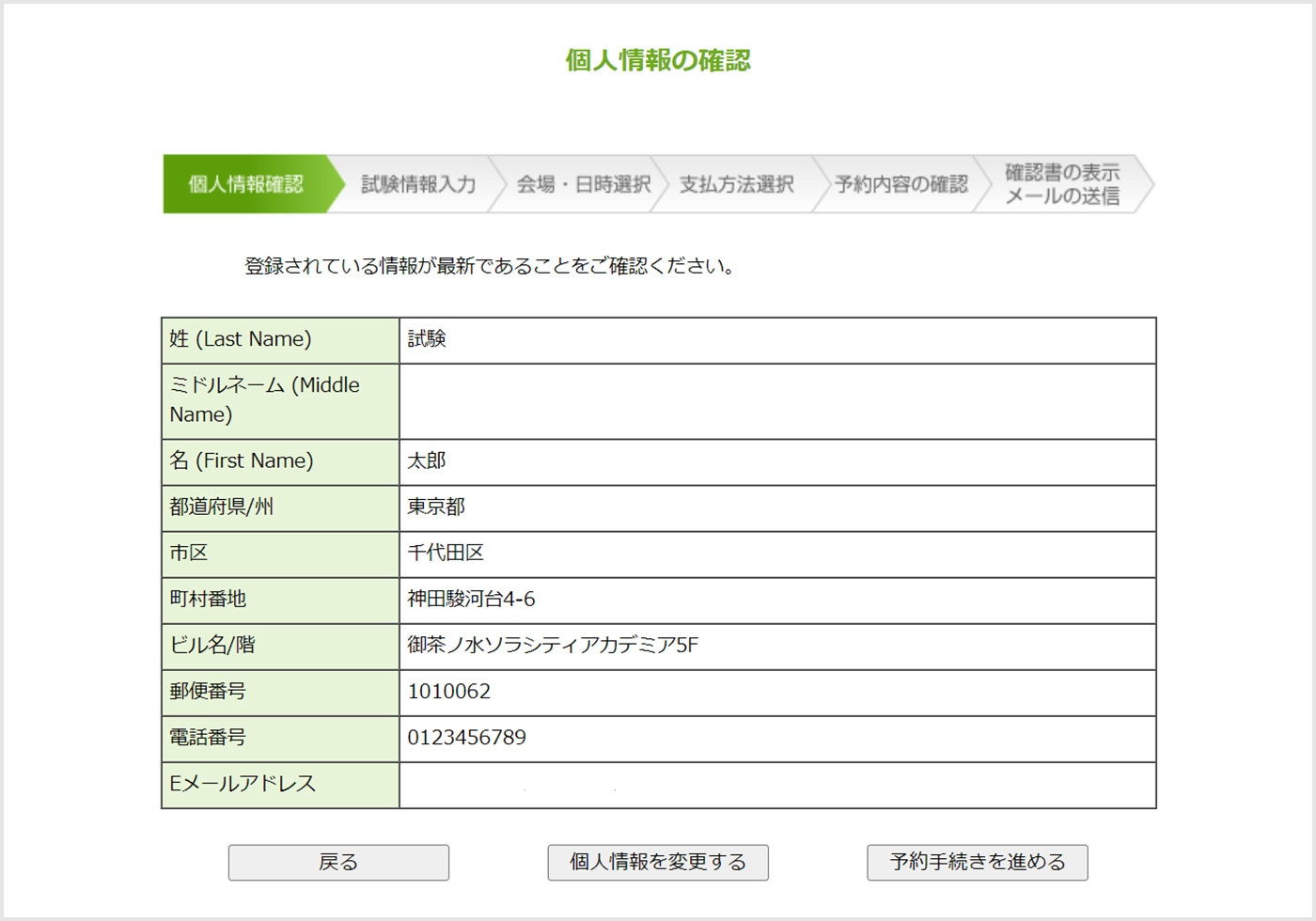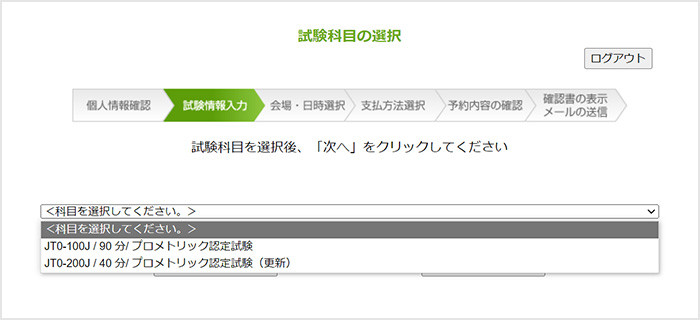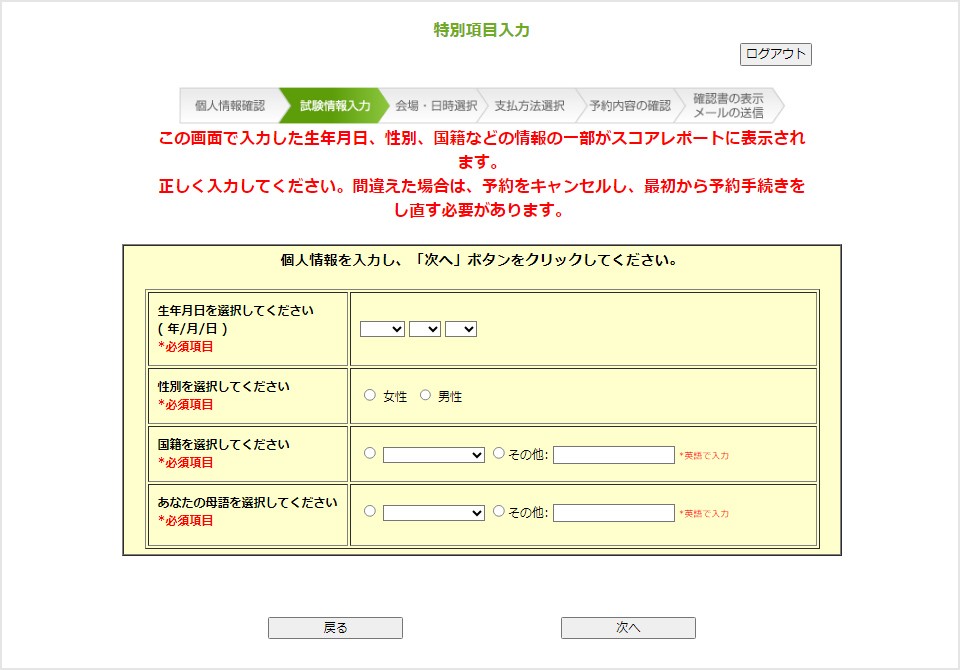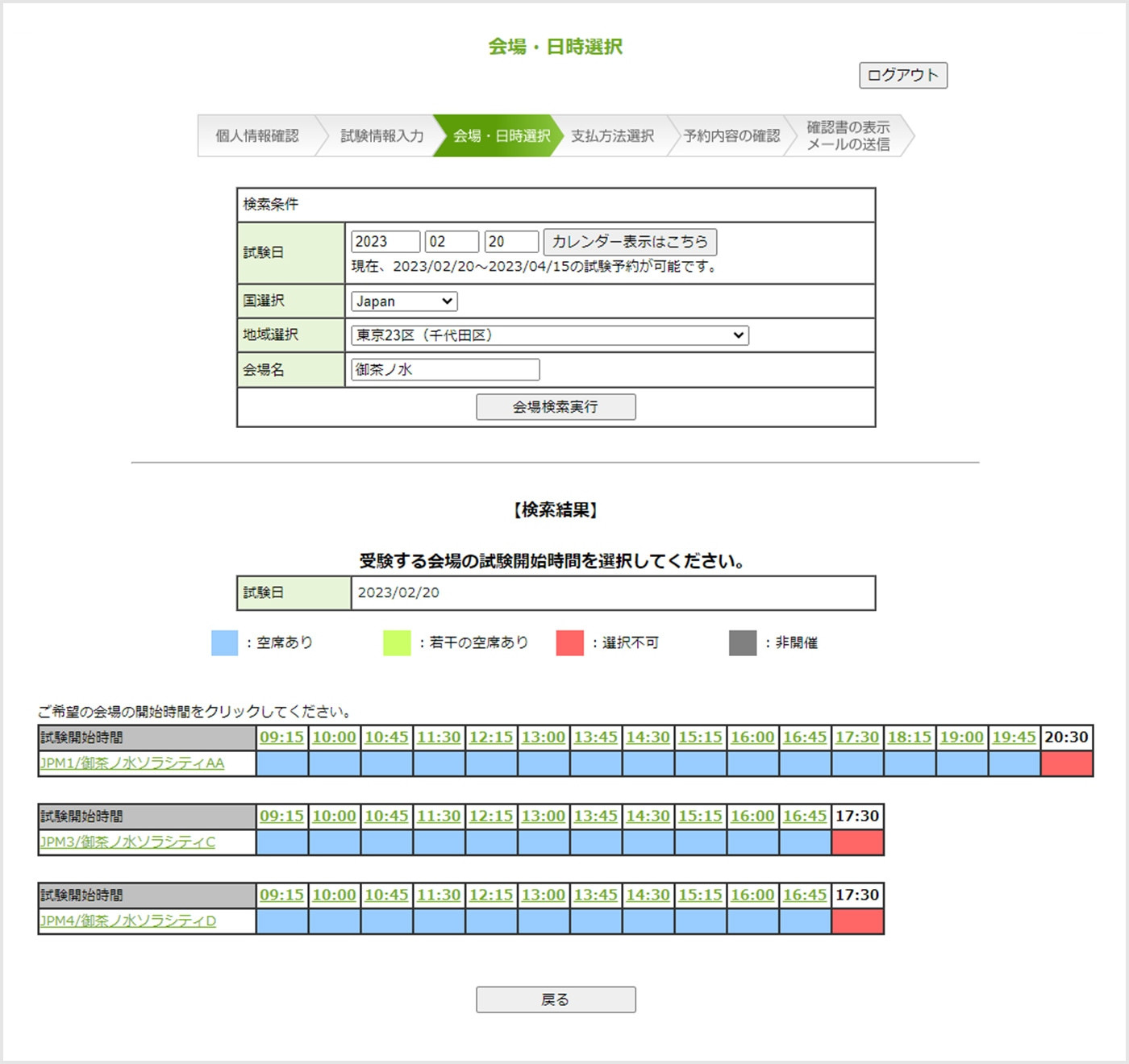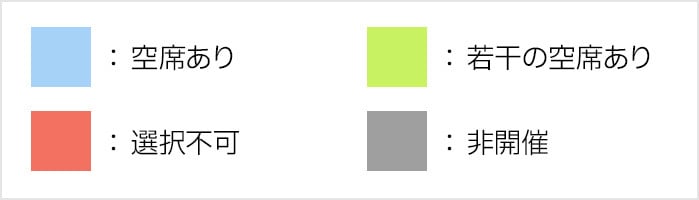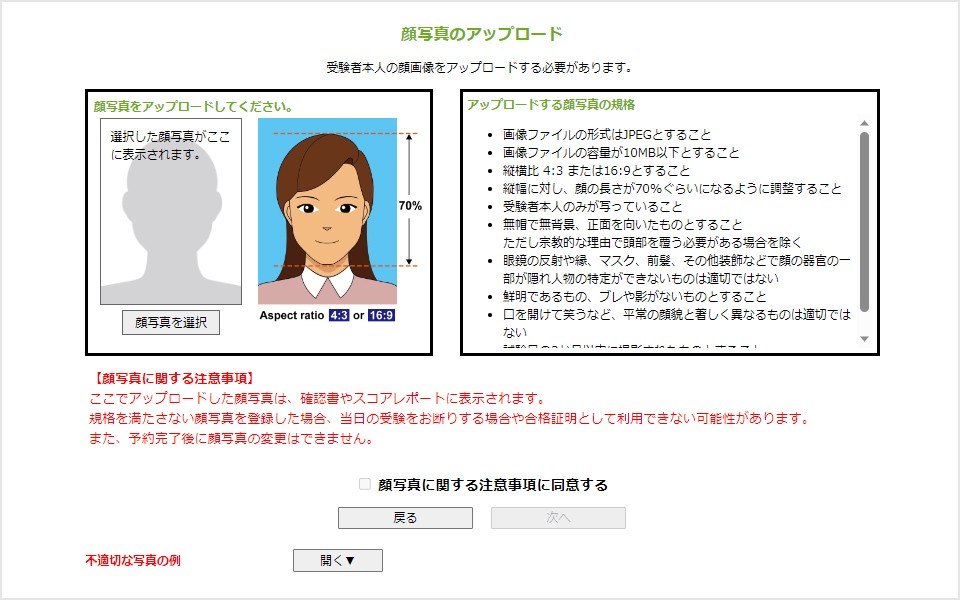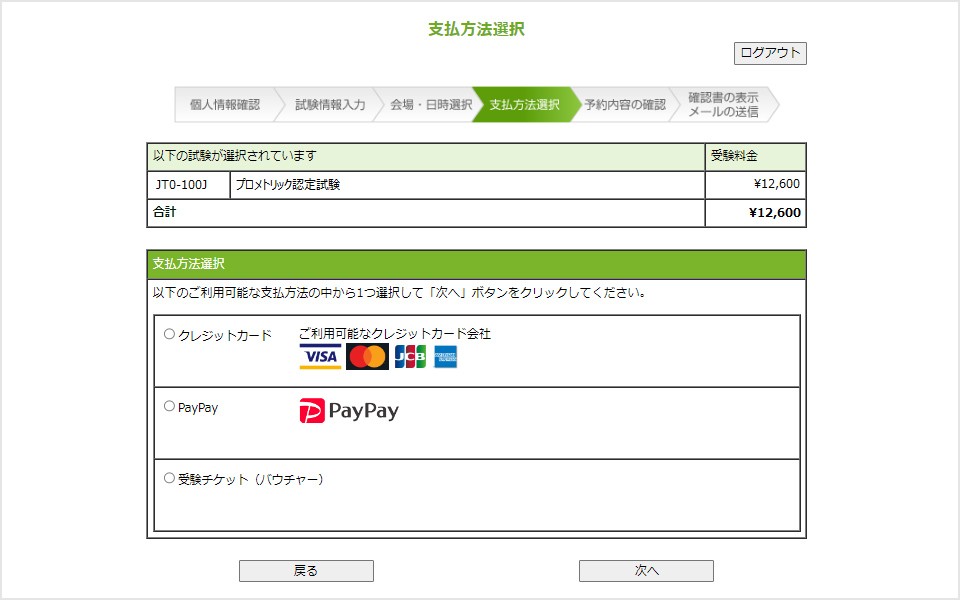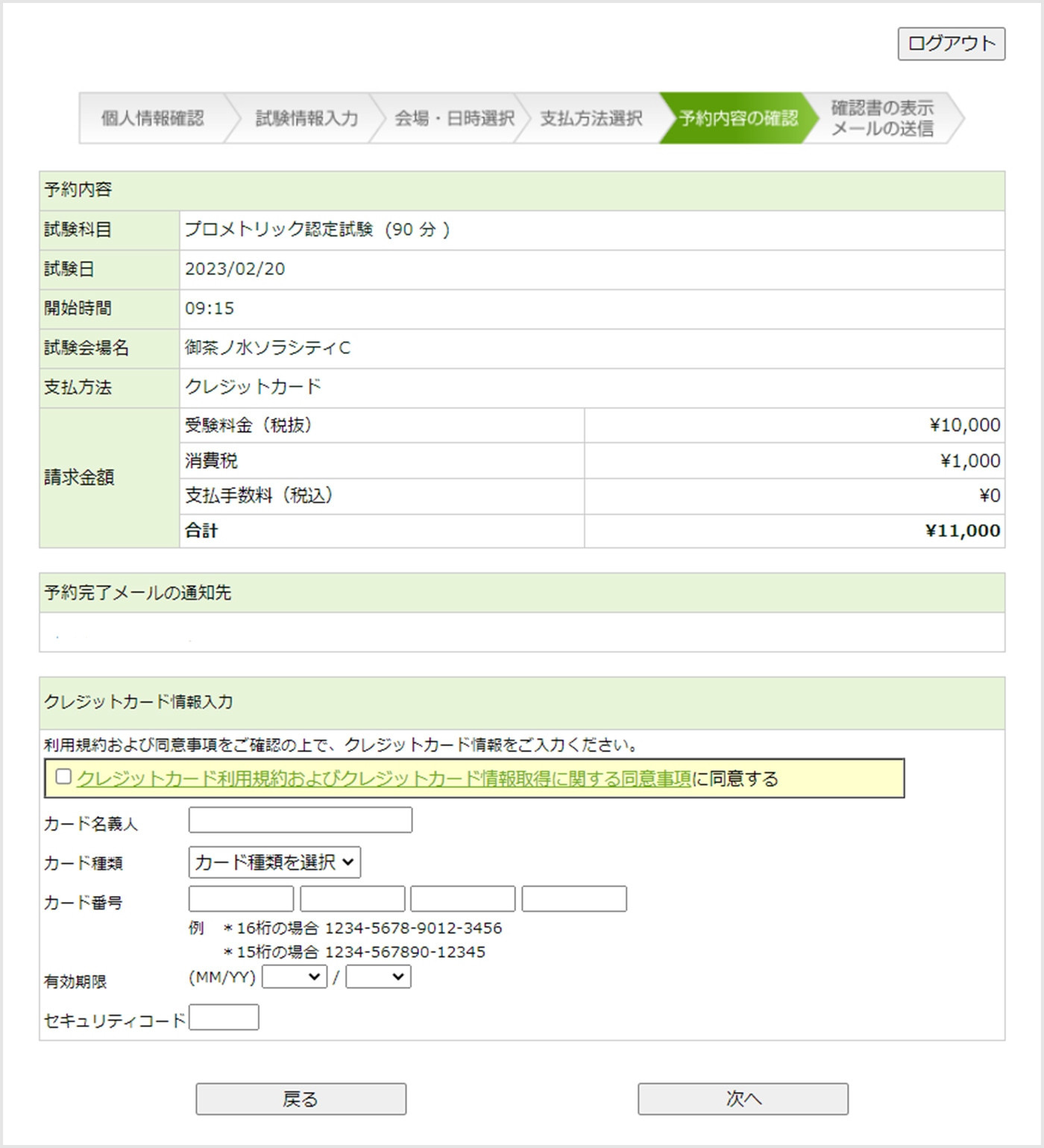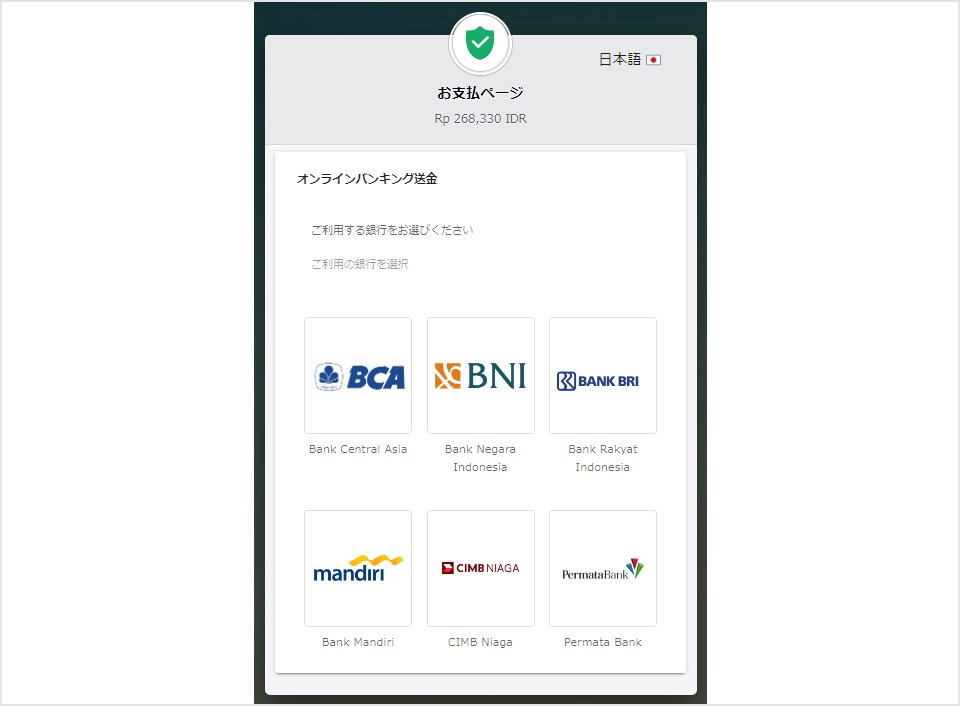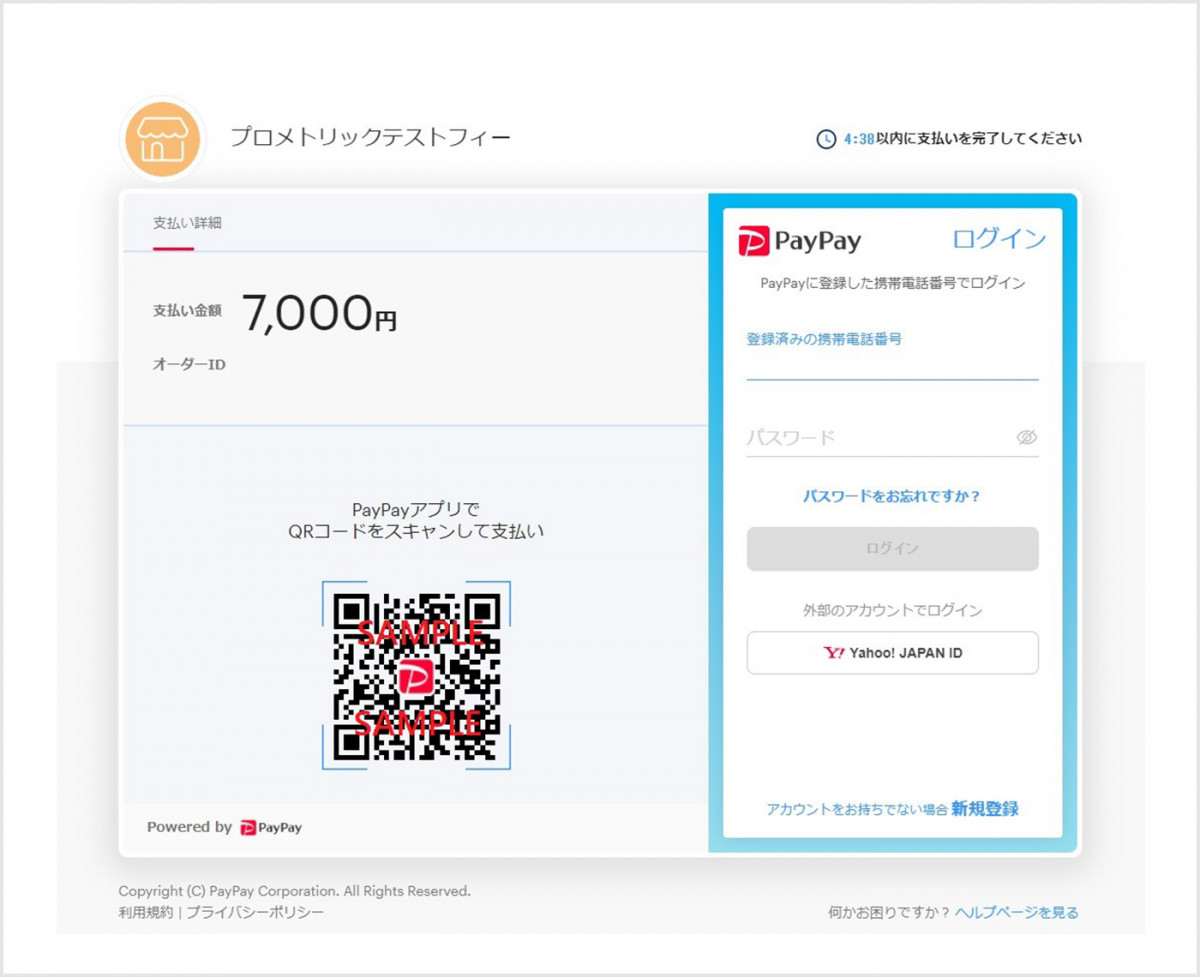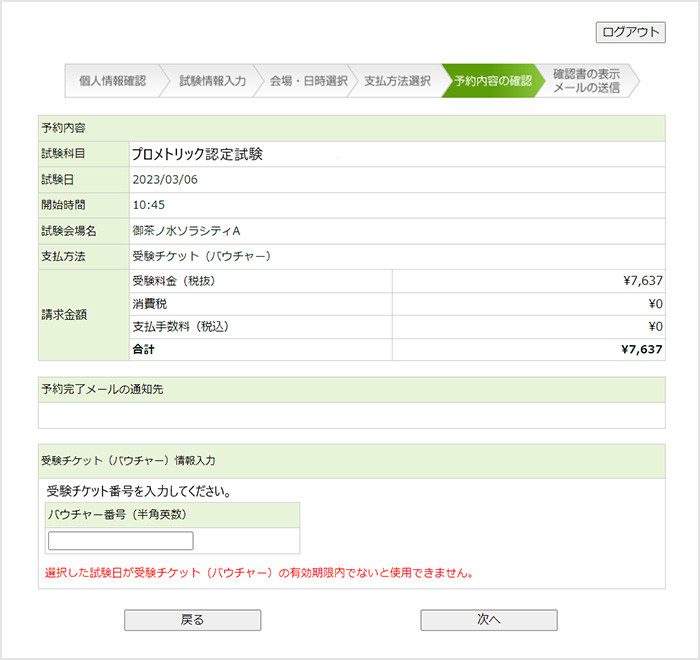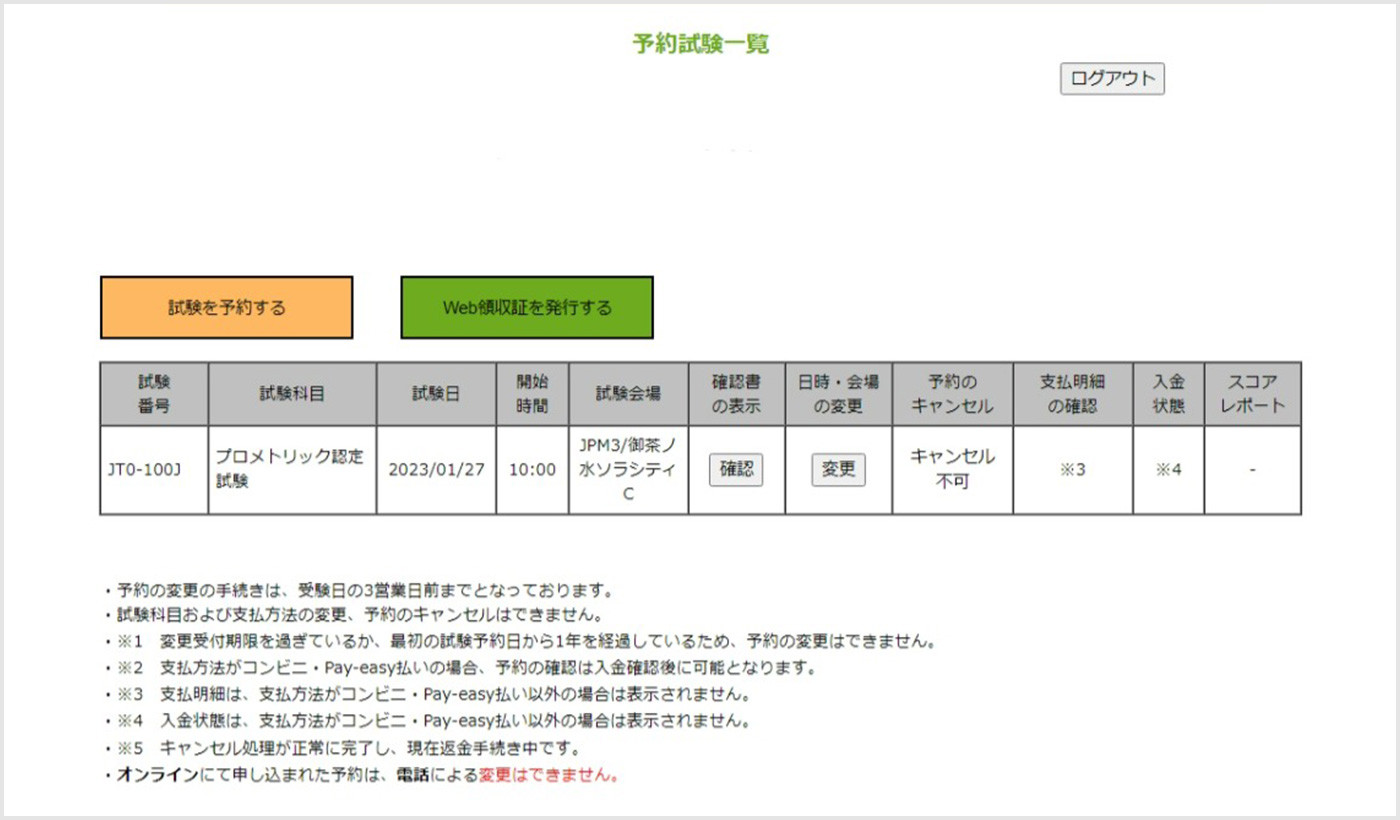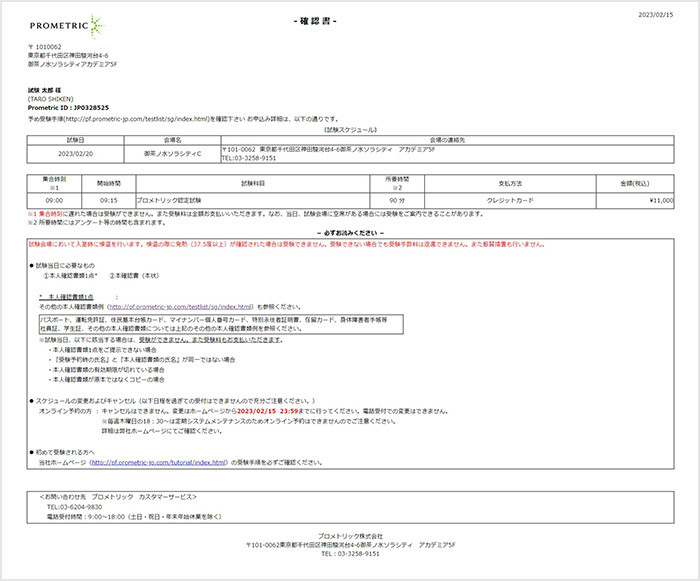ID ဖန်တီးခြင်း/ ကြိုတင်စာရင်းသွင်းခြင်း လုပ်ငန်းစဉ်
ID တစ်ခုဖန်တီးရန်၊ ကြိုတင်စာရင်းသွင်းရန်၊ ပြောင်းလဲရန်နှင့် သင့်စာမေးပွဲကို ပယ်ဖျက်ရန် အဆင့်များမှတစ်ဆင့် သင့်အား လမ်းညွှန်ပါမည်။
စာမေးပွဲတစ်ခုစီစဉ်ရန် Prometric လိုအပ်ပါသည်။ သင့်တွင် Prometric ID မရှိပါက၊ ပထမဆုံးတစ်ခု ဖန်တီးပါ။
ID ဖန်တီးခြင်း။
သင်ဖန်တီးသော ID ကို Prometric (စာမေးပွဲအချို့မှလွဲ၍) မှပြုလုပ်သော စာမေးပွဲများအားလုံးအတွက် အသုံးပြုနိုင်ပါသည်။
သင်၏ ID နှင့် စကားဝှက်ကို လုံခြုံအောင်ထားပါ။
အဆင့် 1- ID ဖန်တီးမှု
သင်ဖြေဆိုနေသည့် စမ်းသပ်မှုအတွက် သီးသန့်စာမျက်နှာရှိ "Create ID here" ကိုနှိပ်ပါ။
အဆင့် 2: ကြိုတင်ကာကွယ်မှုများကိုစစ်ဆေးပါ။
အဆင့် 3- ခွင့်ပြုချက်စည်းမျဉ်းများကို အတည်ပြုပါ။
အဆင့် 4: သင့်အီးမေးလ်လိပ်စာကို စာရင်းသွင်းပါ။
ကျေးဇူးပြု။ မှန်ကန်သောအီးမေးလ်လိပ်စာတစ်ခုဖြည့်ပါ။
အကယ်၍ သင်သည် Prometric ဖန်တီးပြီးပါက၊ ID ကို သင်၏ စာရင်းသွင်းထားသော အီးမေးလ်လိပ်စာသို့ ပေးပို့မည်ဖြစ်ပါသည်။
အဆင့် 5: အီးမေးလ်လိပ်စာကိုအတည်ပြုပါ။
အဆင့် 6: စကားဝှက်ဆက်တင်
ကျေးဇူးပြု၍ သင့်စကားဝှက်ကို အက္ခရာဂဏန်း ၆ လုံးမှ ၁၄ လုံးကြားတွင် ထည့်ပါ။
အက္ခရာများ၏ စာလုံးအကြီးနှင့် အသေးများကို ခွဲခြားထားသည်။
အဆင့် 7- ကိုယ်ရေးကိုယ်တာအချက်အလက်ကို ထည့်ပါ။
သင့်အမည်၊ ဖုန်းနံပါတ်နှင့် လိပ်စာတို့ကို ထည့်သွင်းပါ။
ကျေးဇူးပြု၍ အကျယ်တစ်ဝက် အက္ခရာဂဏန်းစာလုံးများအားလုံးကို ထည့်ပါ။
ပစ္စည်းတစ်ခုစီအတွက် အက္ခရာ 30 အတွင်း လိပ်စာကို ထည့်ပါ။
@၊ _/ မှလွဲ၍ အခြားသင်္ကေတများ။ နေရာလွတ်ကို ဝင်၍မရပါ။
ကျေးဇူးပြု၍ သင့်အမည်သည် ကာယကံရှင်အတည်ပြုအိုင်ဒီ တွင် ရေးထားသောအမည်နှင့် အတိအကျကိုက်ညီကြောင်း သေချာပါစေ။
အကယ်၍ သင်သည် ပထမအမည်/နောက်ဆုံးအမည်အကွက်တွင် စာလုံးအရေအတွက်ကို မထည့်နိုင်ပါက ကျေးဇူးပြု၍ အလယ်အမည်အကွက်ကို အသုံးပြုပါ။
သင့်အမည်ထည့်သွင်းခြင်းဆိုင်ရာ နောက်ထပ်အချက်အလက်များအတွက် ကျေးဇူးပြု၍ "Prometric ID ဖန်တီးခြင်းဆိုင်ရာ မှတ်စုများ" ကိုကြည့်ပါ။
အဆင့် 8- ထည့်သွင်းထားသော အကြောင်းအရာများကို အတည်ပြုပါ။
အဆင့် 9- မှတ်ပုံတင်ခြင်းပြီးပါပြီ။
အဆင့် 10-Prometric ID အတည်ပြုခြင်း။
"[email protected]" မှပေးပို့သောအီးမေးလ်တွင်ရေးထားသော Prometric ID ကိုစစ်ဆေးပါ။
စာမေးပွဲ ကြိုတင်စာရင်းသွင်းပါ။
အဆင့် 1- သင့်မျက်နှာကို ဓာတ်ပုံရိုက်ပါ (ဂျပန်မှာ စာမေးပွဲဖြေရင်)
အကယ်၍ သင်သည် ဂျပန်နိုင်ငံတွင် စာမေးပွဲဖြေဆိုမည်ဆိုပါက စာမေးပွဲအတွက် ကြိုတင်စာရင်းသွင်းရန် သင့်မျက်နှာဓာတ်ပုံကို လိုအပ်ပါသည်။ ကျေးဇူးပြု၍ တရားဝင်မျက်နှာဓာတ်ပုံများအတွက် စည်းမျဉ်းများကို စစ်ဆေးပြီး မျက်နှာဓာတ်ပုံပြင်ဆင်ပါ။
အဆင့် 2: အကောင့်ဝင်ပါ။
စာမေးပွဲတစ်ခုစီအတွက် သီးခြားစာမျက်နှာရှိ "လော့ဂ်အင်" ကိုနှိပ်ခြင်းဖြင့် သင်သည် လော့ဂ်အင်မျက်နှာပြင်သို့ သွားနိုင်သည်။
အကောင့်ဝင်ခြင်းစခရင်တွင်၊ Prometric ID၊ စကားဝှက်နှင့် ဖော်ပြထားသော CAPTCHA စစ်မှန်ကြောင်းအထောက်အထားကို ထည့်သွင်းပါ။
သင့်တွင် Prometric ID မရှိပါက၊ ပထမဆုံးတစ်ခု ဖန်တီးပါ။
အဆင့် 3- စမ်းသပ်ကြိုတင်မှာယူမှု
"Scheduling Test" ကိုနှိပ်ပါ။
သင့်တွင် စမ်းသပ်ချိန်ဇယားတစ်ခုခုရှိပါက၊ ၎င်းတို့ကို ဤမျက်နှာပြင်တွင် ပြသပါမည်။
အဆင့် 4- မှတ်ပုံတင်အချက်အလက်/သဘောတူညီချက်များကို အတည်ပြုပါ။
စမ်းသပ်မှုစည်းကမ်းသတ်မှတ်ချက်များနှင့် Prometric ID မှတ်ပုံတင်ခြင်းအချက်အလက်အတွက် သင့်သဘောတူညီချက်ကို အတည်ပြုပါ။
အဆင့် 5: စာမေးပွဲရွေးချယ်မှု
အဆင့် 6- အထူးပစ္စည်းထည့်သွင်းခြင်း။
သင်ထည့်သွင်းလိုက်သော အချက်အလက်အချို့ (မွေးသက္ကရာဇ်၊ ကျား၊ မ၊ နိုင်ငံသား၊ စသည်) ကို သင့်ရမှတ်အစီရင်ခံစာတွင် ပြသမည်ဖြစ်သည်၊ ထို့ကြောင့် ၎င်းကို မှန်ကန်စွာ ထည့်သွင်းရန် သေချာစေပါ။
အမှားလုပ်မိပါက သင်၏ ကြိုတင်မှာယူမှုကို ပယ်ဖျက်ပြီး ကြိုတင်စာရင်းသွင်းခြင်းလုပ်ငန်းစဉ်ကို ပြန်လည်စတင်ရန် လိုအပ်ပါမည်။
အဆင့် 7- နေ့စွဲ/အချိန်/ စာမေးပွဲစင်တာ ရှာဖွေမှု
စာမေးပွဲကျင်းပမည့် စာမေးပွဲစင်တာ နှင့် ထိုင်ခုံရရှိနိုင်မှုတို့ကို ပြသရန် လိုချင်သော စာမေးပွဲရက်နှင့် ဒေသကို ရွေးပြီး "Execute စာမေးပွဲစင်တာ Search" ကိုနှိပ်ပါ။
စာမေးပွဲစတင်ချိန်အလိုက် ထိုင်ခုံရရှိနိုင်မှုကို အရောင်ဖြင့်ပြသထားသည်။ ကျေးဇူးပြု၍ သင်နှစ်သက်သော စာမေးပွဲစင်တာ စာမေးပွဲစတင်ချိန်ကို ရွေးချယ်ပါ။
အဆင့် 8- သင့်မျက်နှာဓာတ်ပုံကို အပ်လုဒ်လုပ်ပါ (ဂျပန်တွင် စာမေးပွဲဖြေဆိုပါက)
အကယ်၍ သင်သည် ဂျပန်နိုင်ငံတွင် စာမေးပွဲဖြေဆိုမည်ဆိုပါက၊ အတည်ပြုစာ နှင့် ရမှတ်အစီရင်ခံစာတွင် ပေါ်လာမည့် ကိုယ်စားလှယ်လောင်း၏ ဓာတ်ပုံကို အပ်လုဒ်လုပ်ရန် လိုအပ်မည်ဖြစ်သည်။
စံချိန်စံညွှန်းများနှင့် မကိုက်ညီသော မျက်နှာဓာတ်ပုံကို မှတ်ပုံတင်ပါက၊ စာမေးပွဲဖြေဆိုသည့်နေ့တွင် စာမေးပွဲဖြေဆိုရန် ငြင်းပယ်ခံရနိုင်သည် သို့မဟုတ် ၎င်းကို အောင်မြင်ကြောင်း အထောက်အထားအဖြစ် အသုံးမပြုနိုင်ပါ။
ထို့အပြင် ကြိုတင်မှာယူမှုပြီးပါက သင့်မျက်နှာဓာတ်ပုံကို ပြောင်းလဲ၍မရပါ။
အဆင့် 9- ငွေပေးချေမှုနည်းလမ်း ရွေးချယ်မှု
ရရှိနိုင်သော ငွေပေးချေမှုနည်းလမ်းများကို ပြသပါမည်။
သင်စမ်းသပ်မည့်နိုင်ငံပေါ်မူတည်၍ သင်ရွေးချယ်နိုင်သော ငွေပေးချေမှုနည်းလမ်းများ ကွဲပြားပါသည်။ ပိုမိုသိရှိလိုပါက၊ ကျေးဇူးပြု၍ "နိုင်ငံအလိုက် ငွေပေးချေမှုနည်းလမ်းများ" ကိုကြည့်ပါ။
ခရက်ဒစ်ကတ်ကို သုံးတဲ့အခါ
သင့်ကတ်အချက်အလက်ကို မထည့်မီ အသုံးပြုမှု စည်းမျဉ်းများနှင့် သဘောတူညီချက်ကို စစ်ဆေးပါ။
e-wallet သုံးရင်
မျက်နှာပြင်ပေါ်ရှိ ညွှန်ကြားချက်များကို လိုက်နာပြီး သင့်အချက်အလက်များကို ထည့်သွင်းပါ။
ဘောက်ချာ (ဖြေဆိုခွင့်လက်မှတ်) သုံးရင်
ကျေးဇူးပြု၍ သင်၏ ဘောက်ချာ (ဖြေဆိုခွင့်လက်မှတ်) နံပါတ်ကို ထည့်ပါ။
သက်တမ်းကုန်ဆုံးရက် ကျော်လွန်သွားပါက အသုံးပြု၍မရပါ။
အဆင့် 10- ကြိုတင်မှာယူမှု ပြီးပါပြီ။
ငွေပေးချေမှုပြီးသည်နှင့်၊ သင်၏ကြိုတင်မှာယူမှု ပြီးမြောက်ပါသည်။
အကောင့်ဝင်ပြီးနောက်၊ သင်သည်သင်၏သီးသန့်စာမေးပွဲများကိုစခရင်ပေါ်တွင်စစ်ဆေးနိုင်သည်။
အတည်ပြုစာ သင်ကြည့်ရှုနိုင်သည်၊ ကြိုတင်မှာယူမှုအသေးစိတ်အချက်အလက်များကိုပြောင်းလဲခြင်း၊ ပယ်ဖျက်ခြင်းစသည်တို့ကိုပြုလုပ်နိုင်သည်။
အကယ်၍ သင်သည် ဂျပန်တွင် စာမေးပွဲဖြေဆိုပါက စာမေးပွဲဖြေဆိုပြီးနောက် ဝဘ်လက်ခံဖြတ်ပိုင်းကို သင်ရရှိနိုင်ပါသည်။
အတည်ပြုစာ
သင်၏စမ်းသပ်စာရင်းသွင်းမှုအသေးစိတ်များ၊ နေ့တွင်ယူဆောင်လာရမည့်အရာနှင့် စာမေးပွဲစင်တာ မြေပုံတို့ပါရှိသော အတည်ပြုစာ သင် print ထုတ်နိုင်သည်။
ပြောင်းလဲခြင်း/ပယ်ဖျက်ခြင်း။
သင်ပြောင်းလဲလိုသော သို့မဟုတ် ပယ်ဖျက်လိုသော စမ်းသပ်မှုအတွက် သီးသန့်စာမျက်နှာမှ ဝင်ရောက်ပါ။
အပြောင်းအလဲများပြုလုပ်ရန် "Change" ကိုနှိပ်ပါ သို့မဟုတ် ပယ်ဖျက်ရန် "Cancel" ကိုနှိပ်ပါ။
မှတ်စုများ
- စမ်းသပ်မှုပေါ်မူတည်၍ အပြောင်းအလဲများ သို့မဟုတ် ပယ်ဖျက်ခြင်းများ မဖြစ်နိုင်ပါ။
- သတ်မှတ်ရက်ကျော်လွန်သွားပါက အပြောင်းအလဲများ သို့မဟုတ် ပယ်ဖျက်ခြင်းများ ပြုလုပ်၍မရပါ။