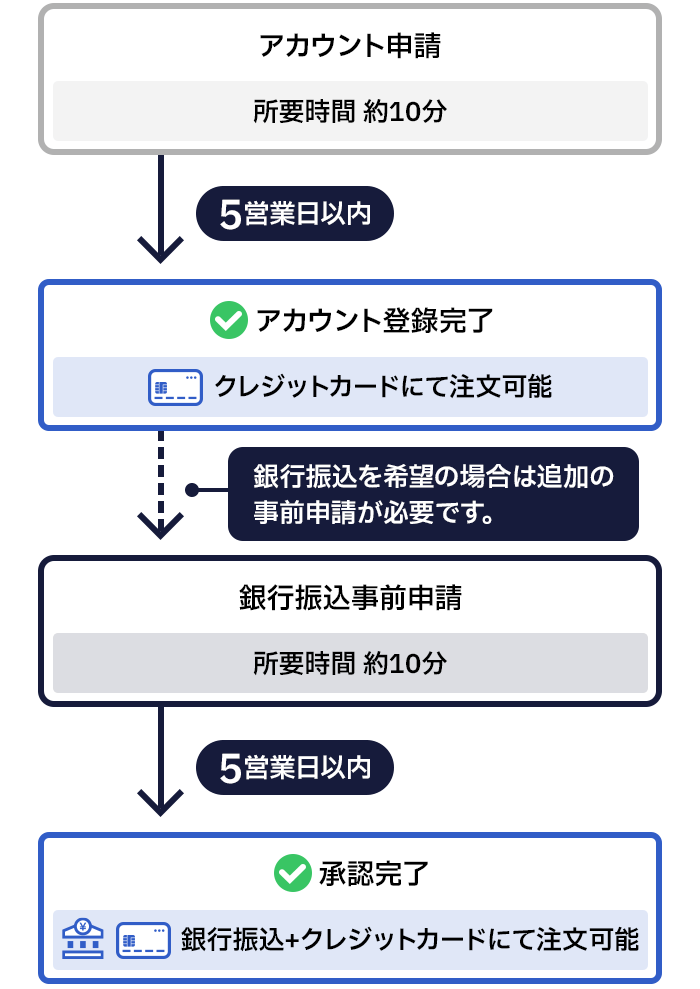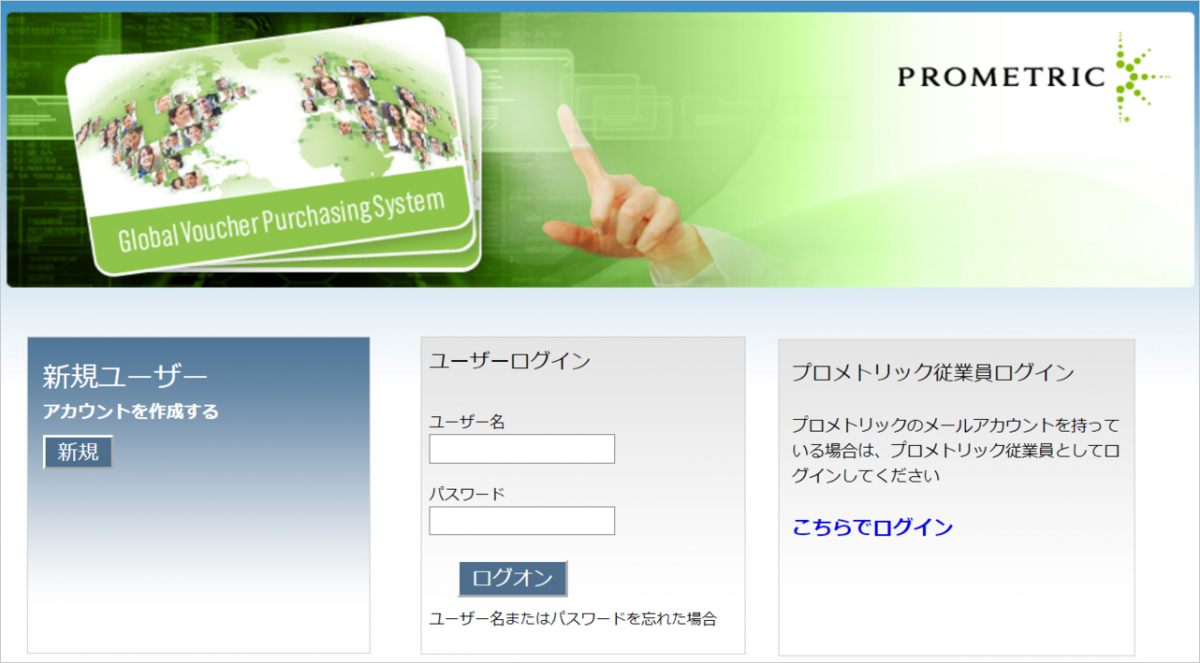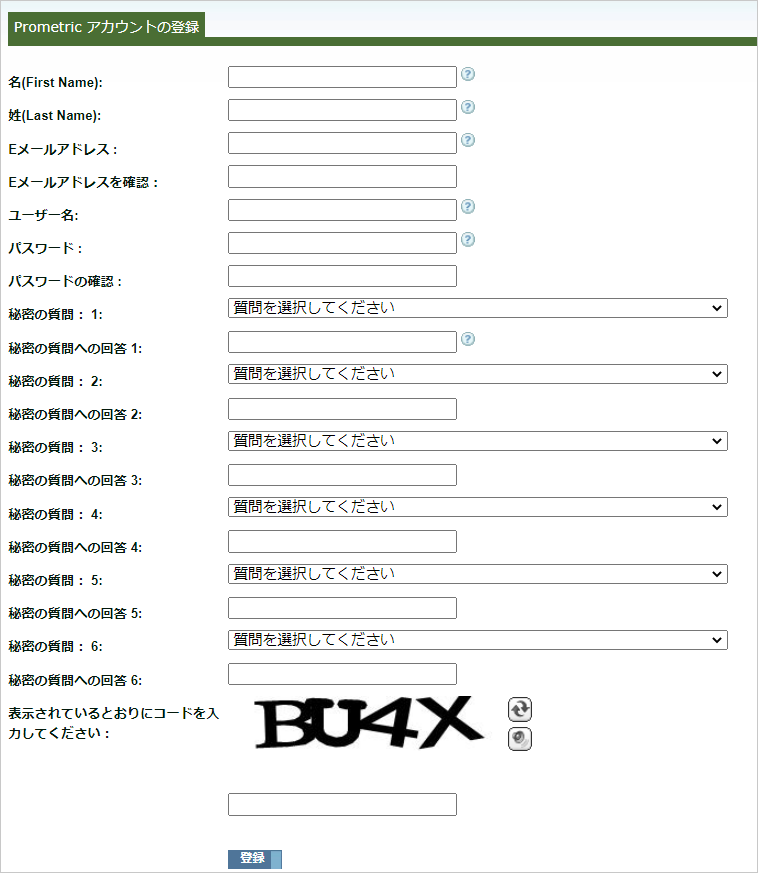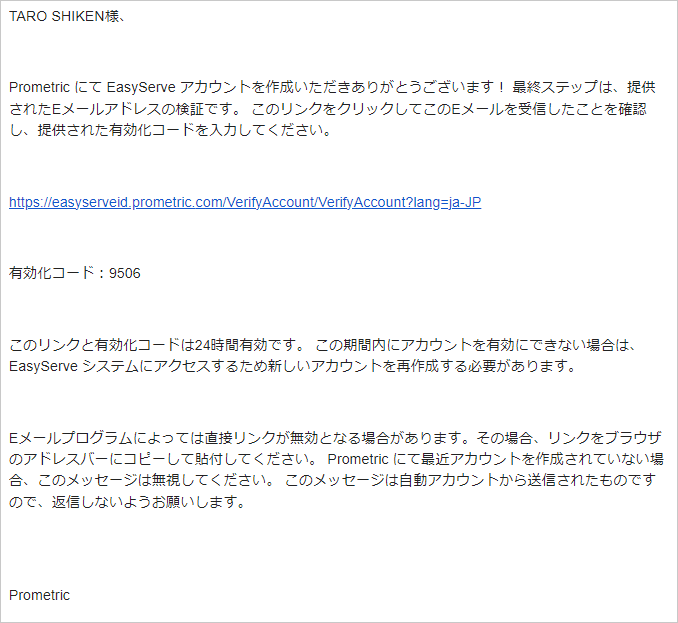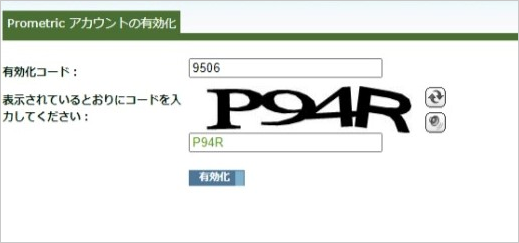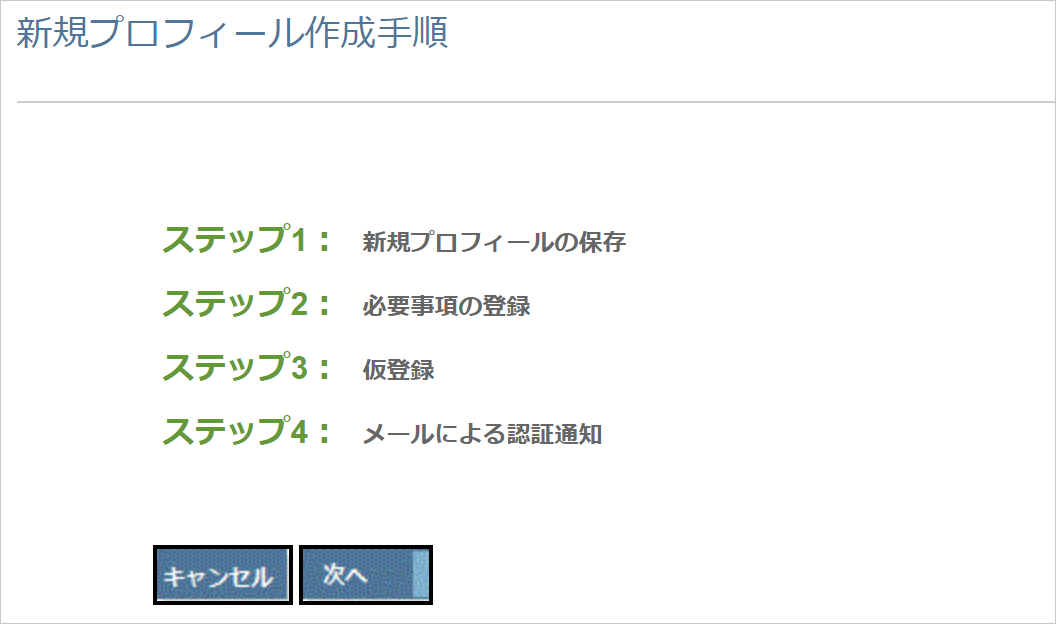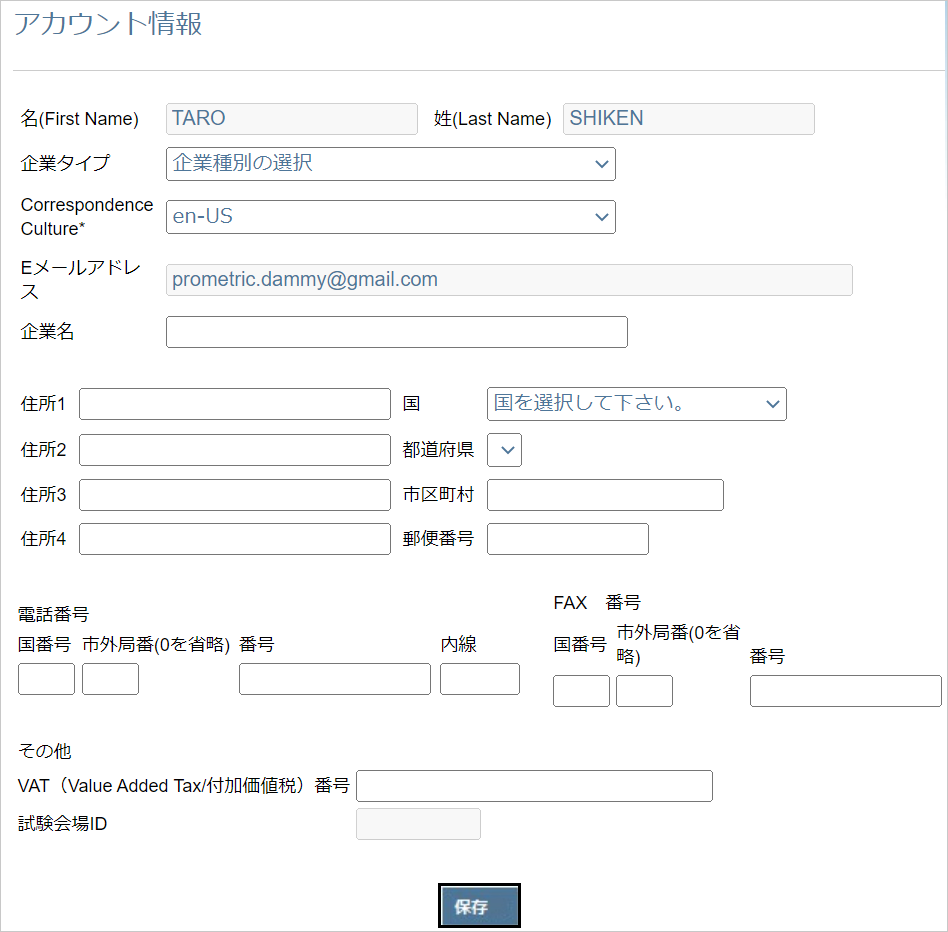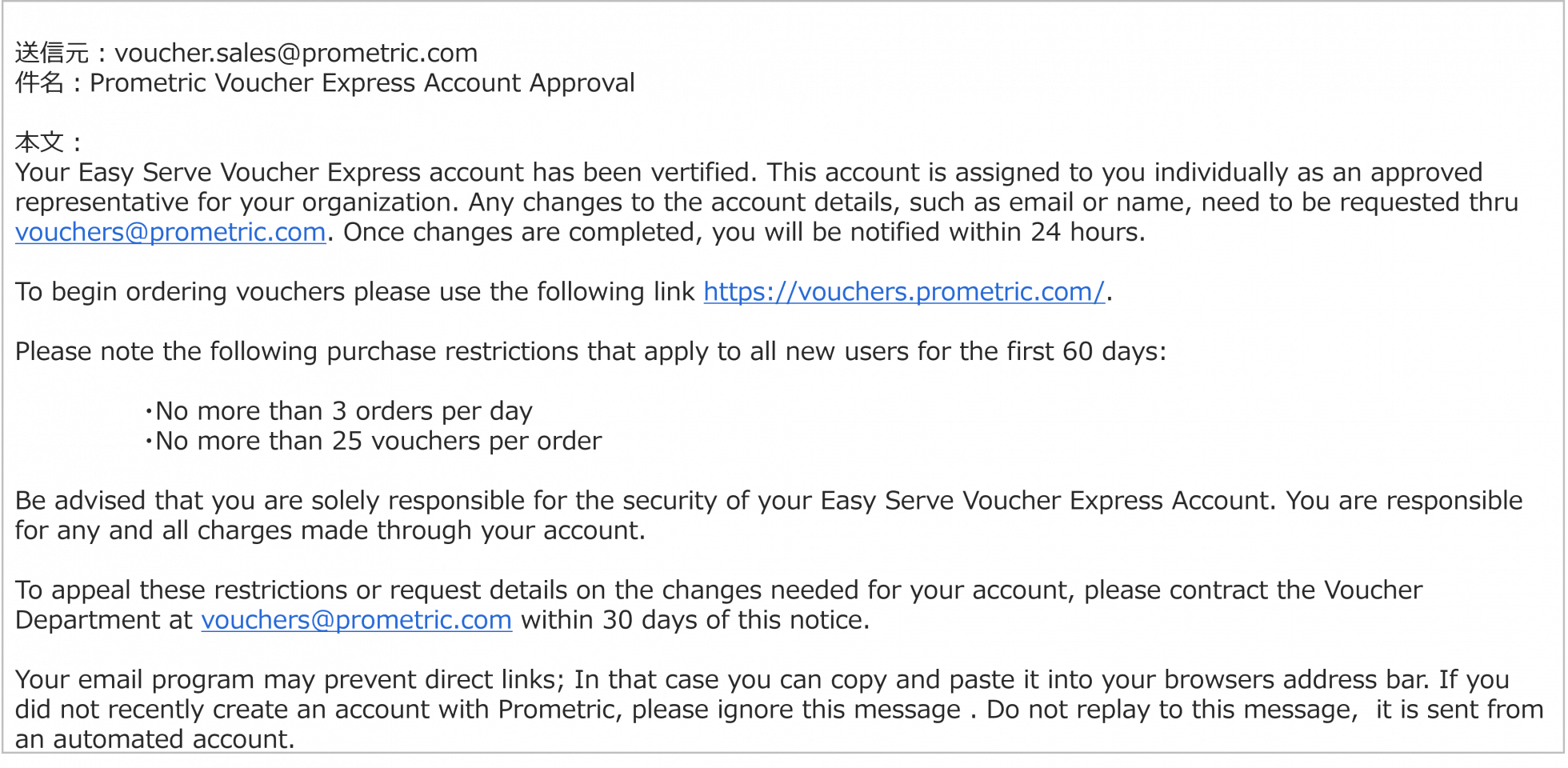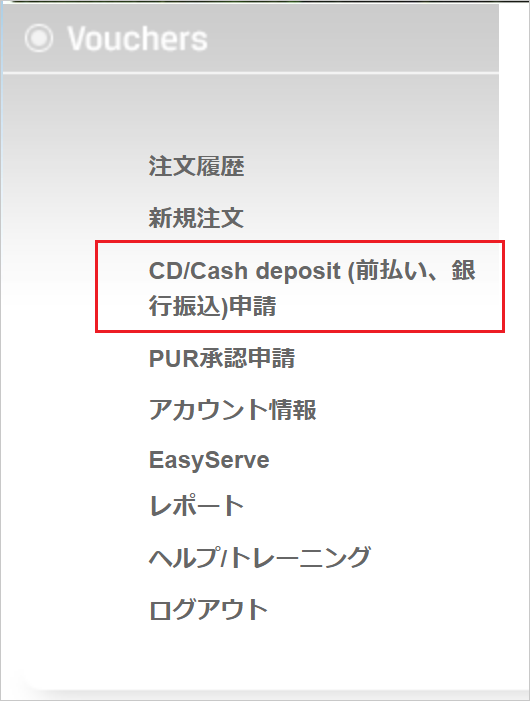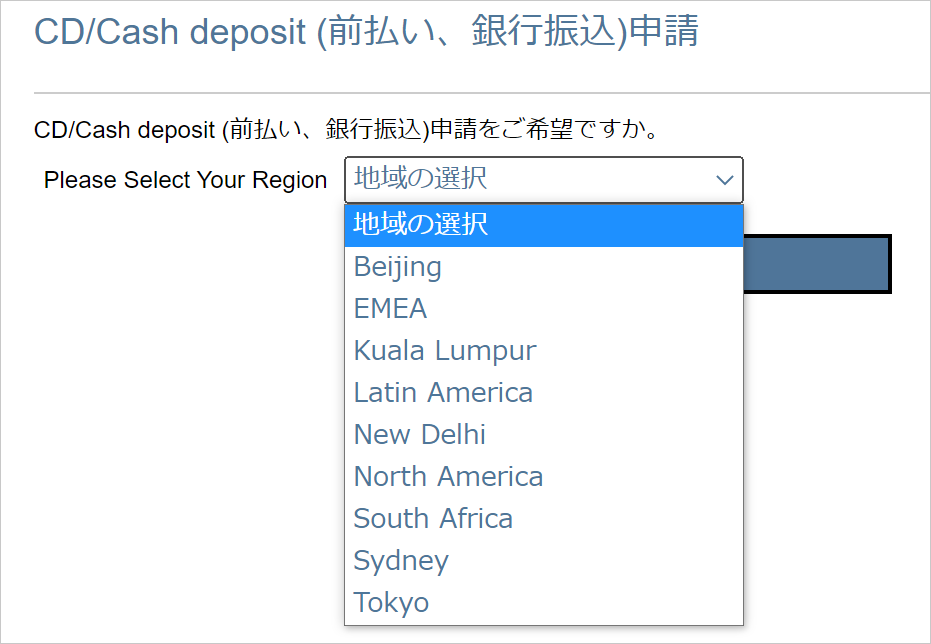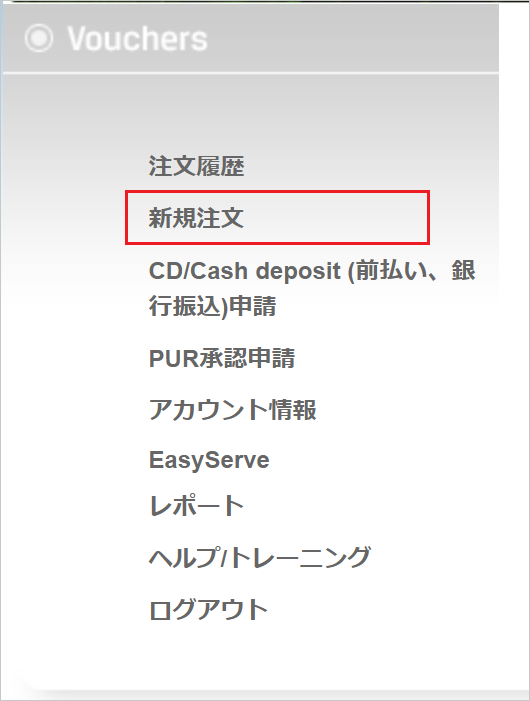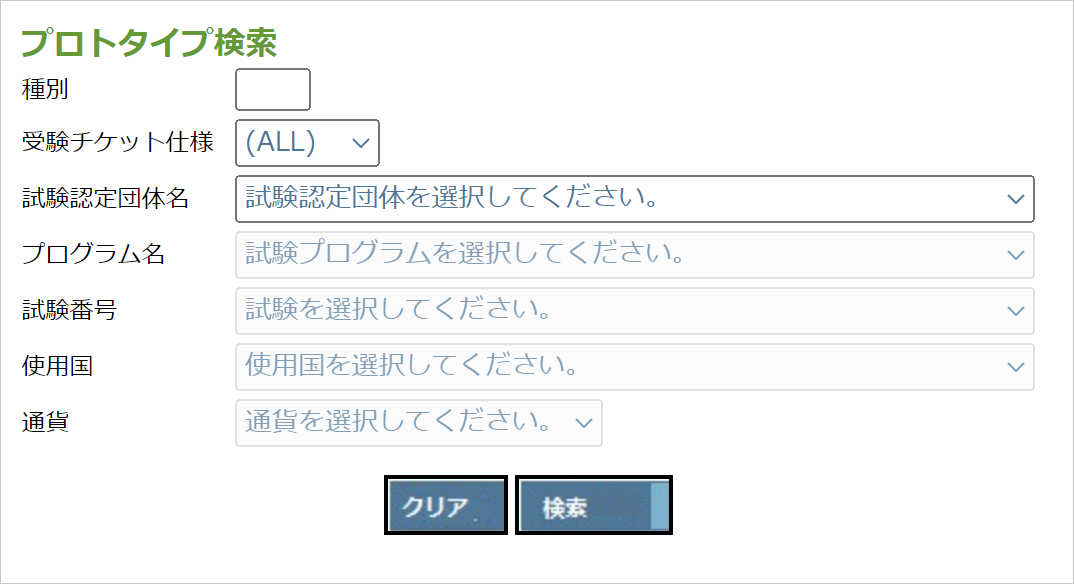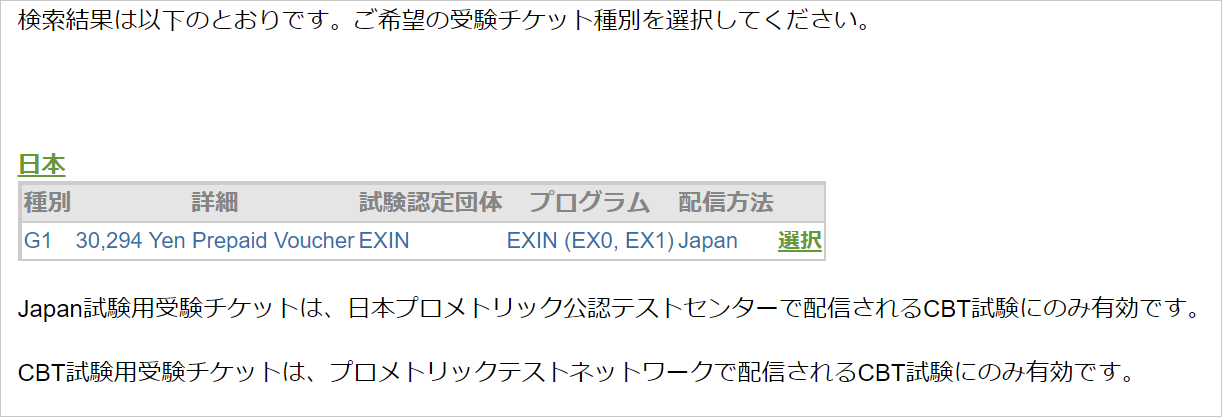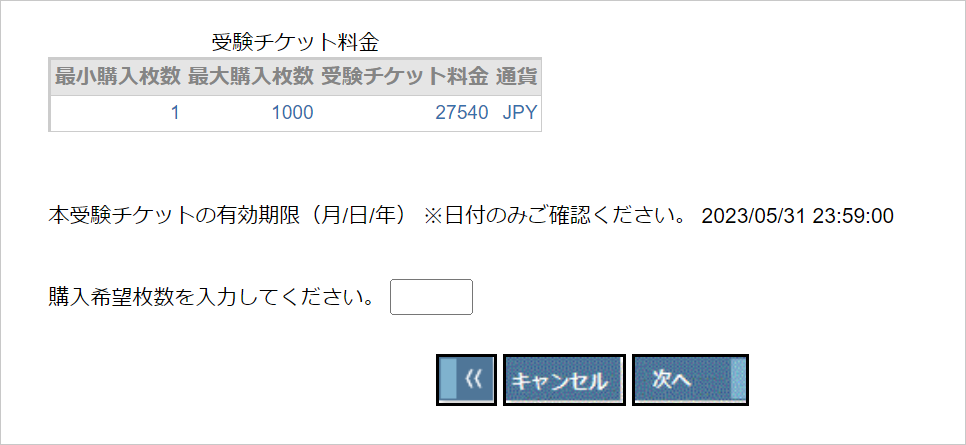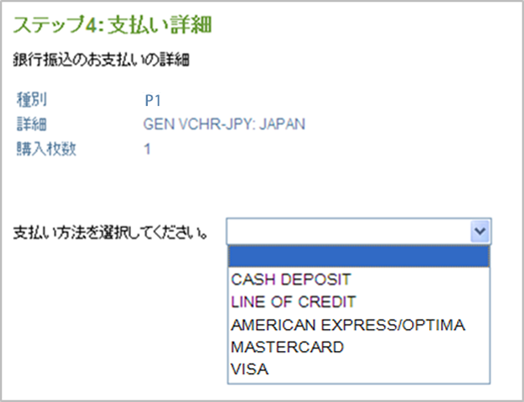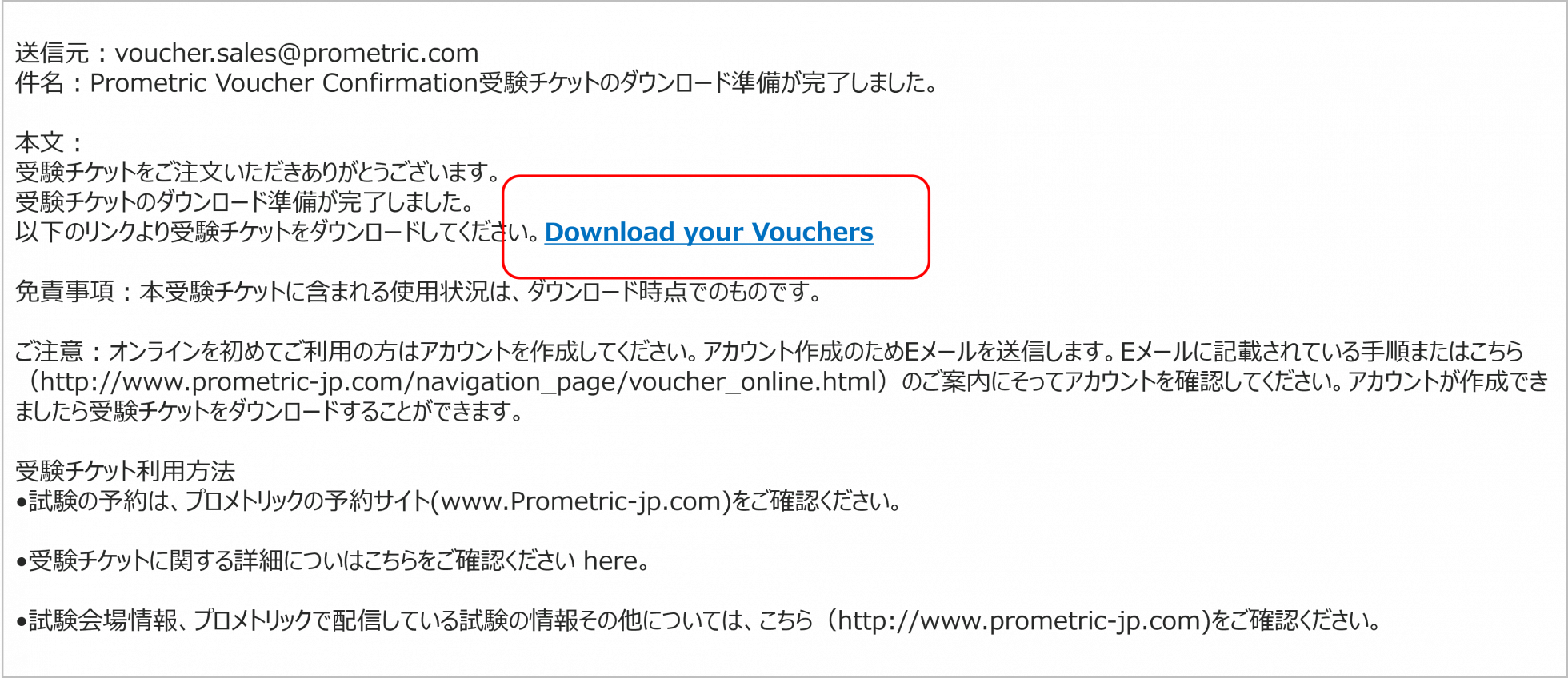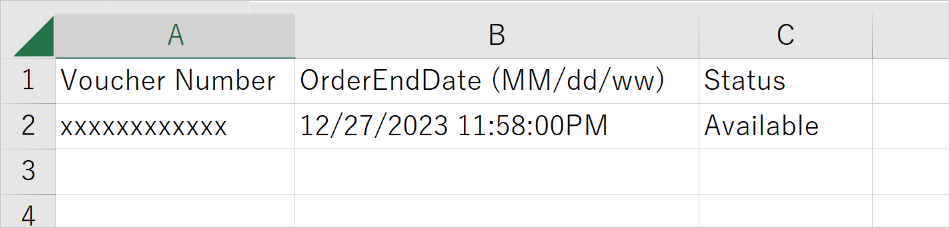Examination ticket ordering site user guide
Here we explain the procedure from applying for an account to purchasing test tickets.
Introduction
About exam tickets
Candidate can complete payment with their exam ticket when Scheduling themselves. Examination tickets can be purchased in bulk by companies and organizations.
The purchaser will distribute the purchased exam tickets to Candidate.
Payment can be made in advance by credit card or bank transfer. Advance application is required for advance payment by bank transfer.
Please check the "Terms and Conditions for Purchase and Use of Examination Tickets" in advance.
Notes
Apply for account
- You will need to apply for an account to place an order. It will take several days, so please be sure to take your time.
Payment
- The only payment method available after creating an account is credit card.
- If you wish to pay by bank transfer, you must first create an account and submit a request before purchasing your first Voucher. It may take up to 5 business days for your request to be approved.
- Business days are days excluding Saturdays, Sundays, holidays, and year-end and New Year holidays.
Application flow
Application procedure
Apply for account
Step1: Access the exam ticket ordering site
Step2: Start account application
Please access the exam ticket ordering site and click "New" for new users.
The language can be switched between Japanese and English from Language on the top left of the screen.
Step3: Enter required information
Please enter all items and click register.
Notes
- Please enter all items in Roman letters.
- Only personal email addresses used by your company can be registered. Group addresses, free addresses such as gmail, and email addresses that have already been used to create Prometric ID cannot be used.
- The answer to your secret question is required in case you forget your username or password.
Step4: Answer the questions
Please answer the four questions as follows. Please select "Yes" only for the last question.
- Question 1: “Are you a Test at a Prometric test center?”
Please select "No". - Question 2: “Do you own a test center?”
Please select "No". - Question 3: “Are you the person in charge of the certification organization that distributes exams through Prometric?”
Please select "No". - Question 4: “Do I need access to purchase Voucher?”
Please select "Yes".
Step 5: Activate your account
An account activation link will be sent to your registered email address.
Step 6: Receive account activation email
Please check the email sent from [email protected].
The email will contain a URL and an activation code that is valid for 24 hours.
Click on the URL.
Step 7: Enter activation code
Please enter your activation code and CAPTCHA authentication.
After entering the information, you may be returned to the login screen. Please enter your registered user name and password and click "Log on".
Step8: Select exam ticket type
Select the type of exam ticket to be issued. Here, select "Easy Serve Global Voucher (12-digit Voucher only)".
Step9: Login
Step10: Create profile
Step11: Enter account information
Select or enter the following and click "Save".
- company type
If you are a general company, please select "Corporation". - Correspondence Culture
Please select "ja-JP". - Company name, address
Please be sure to enter in Roman characters. - telephone number
Please enter Japan's country code starting from 81. The number excludes 0.
Example) "03-0000-0000" becomes "81-3-0000-0000".
Step12: Application completed
Your application has been completed. Please allow 5 business days for Prometric to complete the process. We will notify you via email once the procedure is complete.
You will not be able to log in until the process is completed.
Step13: Receive email
An account creation email will be sent to you.
After registration is complete, you will be able to use your credit card to purchase exam tickets.
If you would like to pay by bank transfer (prepayment), please continue to follow the "Bank transfer (prepayment) application procedure" below.
Bank transfer (prepayment) application procedure
Step1: Log on
Step2: Select bank transfer application form
Select "CD/Cash deposit (prepayment, bank transfer) application" from the menu on the left side of the screen.
Step3: Select region
Step4: Application completed
A registration completion email will be sent within 5 business days. After receiving the registration completion email, you can use bank transfer (prepayment).
Notes
Please keep the "Reference Number" written in the registration completion email in a safe place. Required when ordering exam tickets.
Order procedure
Step1: Log on
Step2: Select new order
Step3: Search for exam tickets
Be sure to set the type, exam ticket specifications, and Test Sponsor Name before clicking "Search".
Notes
- Please check the "Examination Ticket Detailed Information List" for the type.
- Please select "Prepaid" for the exam ticket specification.
- For Test Sponsor Name, please select the name of Test Sponsor organization that is conducting Test.
Step4: Selection of exam ticket
Select the exam ticket you would like to purchase from the displayed exam tickets.
Notes
Some exam tickets require authentication at the time of purchase. An input screen will appear, so please enter your member (partner) ID.
Step 5: Enter the purchase quantity
Enter the number of tickets you want to purchase and click "Next."
Notes
- Purchase quantities may be limited.
- Please be sure to check the expiry date.
- The expiration date can be selected as exam date up to the displayed date.
Step6: Select payment method
Please check the following notes before selecting from the displayed payment methods.
Notes
- After creating an account, you can only choose to pay by credit card. Please select "VISA" or "MASTERCARD".
- If you have completed the bank transfer (prepayment) application, you can select bank transfer (prepayment). Select “CASH DEPOSIT”.
- If you have not applied for bank transfer (prepayment) yet, please check the bank transfer (prepayment) application procedure.
- Payment methods other than "VISA", "MASTERCARD", and "CASH DEPOSIT" cannot be used.
For bank transfer (prepayment)
- In the "Reference Number" input field that appears on the screen, enter the "Reference Number" that was included in the completion email for your bank transfer (prepayment) application, and click "Next."
- The order details and test ticket usage rules will be displayed, so please check the terms and conditions and click "Confirm order".
- You will receive an email with instructions for billing and bank transfer. For details, please check the "Information regarding bank transfer of examination tickets".
For credit cards
- Check the order details displayed on the screen, enter your credit card information, and click "Next".
- The order details and test ticket usage rules will be displayed, so please check the terms and conditions and click "Confirm order".
- The order completion screen will be displayed and an order completion email will be sent.
Step7: Delivery of exam tickets
Instructions for exam tickets will be sent via email within 3 business days from the date of payment if paid by bank transfer (advance payment), or after the order is completed if paid by credit card.
Click "Download your Vouchers" at the top of the email. You will be redirected to the Voucher Express logon screen.
Step8: Download the exam ticket
When you log on, an Excel file containing exam ticket information will be automatically downloaded.
Please check the following for details.
- "Voucher Number": Examination ticket number. Candidate will need it when Scheduling.
- "OrderEndDate": Expiration date. You can Scheduling exam date until the date listed.
- "Status": If Available, it is unused or can be used. You can also check the usage status. Please check "Other functions" for details.
Other features of Voucher Express
Introducing the features available with Voucher Express. Some functions are available from the menu that appears after logging on.
| Examination ticket order details | You can check the details of your order. |
|---|---|
| Examination ticket details | You can check the usage status of your exam ticket. |
| Reordering exam tickets | You can reorder the same exam ticket that you previously ordered. |
| Payment details reissue | The statement sent when the exam ticket was delivered will be resent to the email address registered in your Voucher Express account. |
| Re-download request | The exam ticket delivery email will be resent to the email address registered in your Voucher Express account. |
| extract button | A list of past orders will be sent to your registered email address. |
| Confirm/change registration information | You can check and change the information registered in your account. Email address, company name, and full name cannot be changed. |
|---|
| Report extraction | You can download the order history of exam tickets in csv format. |
|---|